ЗАРПЛАТА
Начало работы с модулем "Зарплата"
Первоначальная настройка модуля зарплаты заключается в заполнении справочников, необходимых для расчета, и настройки параметров модуля "Зарплата" и некоторых системных параметров. Кроме того, с комплексом "Фабиус" поставляется ряд справочников, которые следует положить в директорию Reflis.
На протяжении этого описания синим цветом будем выделять действия, которые нужно осуществить для первого расчета зарплаты. Для примера возьмем и заведем нескольких сотрудников, у которых будут разные способы расчета зарплаты, и доведем расчет зарплаты по этим сотрудникам до конца.
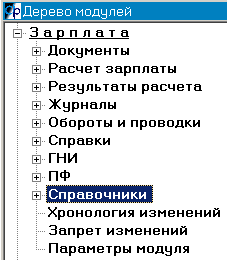
Справочники, поставляемые с комплексом.
Ряд справочников, необходимых для расчета зарплаты, поставляется вместе с комплексом и их содержимое следует менять только разработчикам комплекса или под их руководством. Эти справочники находятся в эталонной конфигурации, которая входит в обновление версии. Перенесенные один раз, эти справочники из эталонной конфигурации брать больше не следует (если только об этом специально не попросят разработчики). Большинство из этих справочников находится в разделе модуля "Зарплата" – "Справочники" – "Настройки" и отвечают за начисление налогов.
Список таких справочников:
R91 – хронология налоговых ставок
R92 – ставки подоходного налога
R93 – хронология процентов подоходного (дочерний справочник к R92)
R94 – группы реквизитов журнала налогов
R189 – перечень накопительных налогов
R44 – отчисления с фонда заработной платы. Справочники R189 и R44 требуют настройки на виды начислений, индивидуальные для каждого предприятия.
R231 – виды доходов ГНИ.
R232 – виды налоговых вычетов
R90 – хронология видов вычетов (дочерний справочник к R232)
R233 – скидки с ЕСН
Помещаем данные справочники (*.adt – файлы) из архива Etalon.rar в директорию /REFLIS
Справочники, индивидуальные для каждого комбината,
заполнение которых необходимо для начисления зарплаты.
Для успешного расчета зарплаты необходимо заполнить некоторые справочники.
Справочник видов начислений и удержаний (R207).
Данный справочник можно либо перенастроить из справочника какого-либо другого предприятия, который могут предоставить разработчики комплекса, либо полностью заполнить самим.
В справочнике должны содержаться все виды начислений и удержаний, которые существуют при расчете зарплаты на данном комбинате, и ряд обязательных видов, которые необходимы для расчета налогов. Для каждого вида начислений можно указать по клавише CTRL+F3 те виды начислений, от которых зависит (ведется расчет) данный вид. Входимость в расчет можно указывать как по сумме, так и по времени. Для расчета ЕСН переключатель входимости имеет еще одно положение. Так пустое значение означает, что данный вид оплаты не входит в объект налогообложения, положение "+" означает вхождение вида как в объект, так и в базу для начисления налога, а положение "-" означает, что вид оплаты входит в объект налогообложения, а в базу не входит, т.е. является суммой, не подлежащей налогообложению.
Если напротив вида начисления в этом справочнике указать счет (в кавычках), то при расчете зарплаты любое начисление или удержание по этому коду будет иметь данный счет.
По клавише CTRL+F4 можно посмотреть или заполнить виды начислений, в расчет которых входит данный вид. Клавиши CTRL+F3 и CTRL+F4 обратные друг другу. Т.е. если на первом виде начисления нажать CTRL+F3 и занести запись с вторым видом начисления, а потом на втором виде начисления нажать CTRL+F4, то там будет первый вид начисления.
Для каждого вида начислений можно настроить параметры (требуется не для всех видов оплат). Список параметров вызывается по CTRL+F5. Далее параметры нужно добавлять по F6, указывая вид и значение параметра. Наиболее часто настраиваемые параметры:
· WHATISIT – Назначение вида оплаты. Данный параметр служит для идентификации вида оплаты в документах комплекса. Параметр можно заполнять как напрямую, через справочник видов оплат, так и с помощью специальной формы, которая находится в разделе "Справочники" – "Настройки" – "Шифры видов начислений и удержаний.". В последнем случае требуется просто проставить код вида оплаты напротив соответствующего названия вида.
· PLUS_2001 – Вид дохода. Используется только в начислениях. Определяет, как должен браться с данного вида оплаты подоходный налог. К примеру, если указать значение 2000, то сумма оплаты будет обложена подоходным налогом по стандартной ставке. Если вид оплаты является материальной помощью, то следует указывать значение параметра вид дохода 2760. Такой вид дохода до 2000 рублей (по действующему законодательству) не обкладывается подоходным налогом (предоставляется вычет), а свыше 2000 рублей – обкладывается налогом по стандартной ставке.
· DED_ORDER – порядок обсчета. Нужен только для тех видов начисления и удержаний, которые начисляются в документах прочих начислений или удержаний и зависят от суммы, рассчитанной в этом же документе в других видах начислений или удержаний. К примеру, если сотрудник всю свою заработную плату перечисляет на сберкассу, у него должно быть постоянное удержание на сберкассу. По данному удержанию каждый месяц будет создан документ прочих удержаний, причем сумма по данному документу будет вычисляться по проценту в документе (100%) и необходимо, чтобы сумма рассчитывалась после того, как будут рассчитаны все остальные начисления и удержания, чтобы не осталась какая-либо сумма к выдаче на руки этому сотруднику, или не образовался за ним долг (если сначала будет вычислена сумма на сберкассу, а потом какое-либо еще удержание). Для такого вида начисления значение параметра нужно поставить, к примеру, в 8, и все остальные виды удержаний не должны иметь более высокий данный параметр. Если данный параметр не заполнять, то он будет считаться нулевым, и такие начисления/удержания будут рассчитываться вперед начислений/удержаний с заполненным параметром.
· FOR1_12 – брать в расчет 1/12. Если на предприятии есть годовая или квартальная премии, то они должны учитываться при расчете оплаты за отпуск (ранее, до перехода на расчет по 12-месяцам, 1/12 премии учитывалась и в больничном). Для таких видов начислений данный параметр нужно установить в "+", тогда сумма по такому виду будет определяться по году, а не по трем последним месяцам. Для остальных видов оплаты данный параметр добавлять не следует.
В качестве примера советуем посмотреть наиболее часто поставляемые справочники видов начислений/удержаний. Для этого заходим в пункт "Справочники" – "Виды начислений/удержаний". Обратите внимание на следующие виды оплат (перечисленные коды наиболее часто используются, но они могут быть переопределены, как это сделать – смотрите ниже):
25, 26, 27 – отпуск сотрудников. Обратите внимание на входимость (CTRL+F3). В данном случае (так же как и в кодах больничного и кодах оплаты по средней) нужно заполнять входимость как по сумме, так и по времени. При этом средняя будет определяться как денежная сумма всех начислений, у которых входимость по сумме установлена в "+", деленная на количество часов или дней, по тем видам начислений, у которых входимость по времени "+". Т.е. "+" во входимости по времени нужно ставить только в том случае, если часы по этому коду являются отработанными часами (сдельная, повременная, простой…), и не ставить, если вид начислений – доплата, зависящая от времени (ночные, вечерние, праздничные…) В остальных случаях важна только входимость по сумме.
33 – ежемесячная премия. По CTRL+F3 задаются виды оплат (плюсами во входимости по времени)
34, 36 – годовая премия, выслуга лет. По CTRL+F5 (в параметрах) у этих видов оплат установлена входимость в 1/12 премии (т.е. это начисление берется суммарно за весь год, делится на количество месяцев в году, т.е. на 12, и полученной суммой входит в каждый расчетный месяц)
37,38 – больничный. Важна входимость (аналогично отпуску).
54 – материальная помощь. По данному виду оплаты предусмотрена скидка по подоходному. Указанный вид дохода 2760 как раз и предусматривает такую скидку.
57 – дивиденды. Аналогично материальной выгоде по ссуде, у данного вида также свой вид дохода и своя ставка подоходного (по действующему законодательству – 6%).
60 – разовая премия из прибыли. В подобном виде оплаты часто напротив наименования указывается и счет, с которого производить такую оплату (как правило 91-й или 84-й). Если указать счет, то по данному виду оплаты проводка будет формироваться с этого счета по любому сотруднику.
74 – возврат в кассу. Особенность данного вида оплаты – у него нет никакой входимости и параметров. Он не является видом дохода, с него не берется ЕСН.
96 – материальная выгода по ссуде. Такой вид начисления обкладывается не стандартной ставкой подоходного, а ставкой подоходного на суммы экономии на процентах за пользование заемными средствами (на данный момент это 35%). Обратите внимание на вид дохода (2610) по CTRL+F5. Именно он указывает, что налогообложение данного вида оплаты должно производиться по иной ставке подоходного. Вместе с данным видом оплаты существует еще и 296-й вид – удержание суммы материальной выгоды, для того чтобы начисленная матвыгода не попала на руки человеку по результатам расчета зарплаты. Сама сумма погашения ссуды в данном месяце это 191 код.
Необходимы также следующие удержания, ссылки на которые прописаны в справочниках R189 – (перечень накопительных налогов) и R44 – (отчисления с фонда зарплаты) в графах Код и Код для Windows-версии:
103 – отчисление в Фонд Социального Страхования. Входимость по этому коду определяет объект налогообложения и суммы не подлежащие налогообложению в ФСС. Если во входимости по сумме стоит "+" – вид оплаты входит в объект и в базу для отчисления (сдельная, повременная) , если "-" в объект входит, в базу нет, т.е. вид начисления будет являться скидкой (больничный, пособие на детей). Если вид оплаты в списке не присутствует, то ни в объект налогообложения, ни тем более в базу налога такой вид оплаты взят не будет (выплаты из прибыли).
106 – отчисление в Территориальный Фонд Медицинского страхования
107 – отчисление в Федеральный Фонд Медицинского страхования
269 – отчисление в ПФ/ЕСН. По данному виду происходит отчисление в Федеральный бюджет пенсионного фонда. Кроме того, входимость этого кода определяет объект налогообложения и суммы не подлежащие налогообложению ЕСН (аналогично базе для ФСС из 103-го кода).
112 – соцстрах от несчастных случаев. Также имеет свою входимость для определения базы налога.
Существует три вида удержания для подоходного налога:
182 – подоходный по обычной ставке.
173 – подоходный с материальной выгоды.
176 – подоходный с дивидендов.
301, 302, 303 – страховая часть пенсии, в зависимости от возраста сотрудника.
401, 402, 403 – накопительная часть пенсии, в зависимости от возраста сотрудника. Эти коды проставляются для каждого сотрудника в справочнике сотрудников предприятия (R13)
Кроме перечисленных, есть ряд видов удержаний с указанной входимостью, например:
188 – алименты
199 – профвзносы
Если необходимо переделать справочник видов оплат из справочника другого предприятия, то для правильной настройки нужно менять коды видов оплат, оставляя наименования на прежних местах (корректировать название можно, но смысл вида начислений должен остаться прежним). Это необходимо для того, что для каждой записи справочника уже настроены ее входимости и параметры, и для уменьшения количества ошибок и ускорения процесса настройки лучше просто переставлять местами коды.
Например, если в справочнике код начисления "Повременно" является 6, а на предприятии до перехода на "Фабиус" код повременной оплаты был 2, и нужно сохранить код таким, каким он был раньше, то нужно в справочнике видов оплат 6 заменить на 2. Если код 2 занят, то перед заменой 6 на 2 нужно код 2 заменить на любой свободный код.
Справочник подразделений предприятия (R160)
Основополагающий справочник, по которому определяется как для каждого сотрудника данного подразделения будет начисляться заработная плата.
Перечислим графы, необходимые для расчета зарплаты:
Код и наименование подразделения.
График работы. Выбирается из соответствующего справочника. График работы может быть указан также и в справочнике сотрудников, причем в справочнике сотрудников он будет более приоритетным (т.е. если в справочнике сотрудников график указан, то берется для данного сотрудника именно оттуда, если нет – из справочника подразделений.) В любом случае, настоятельно рекомендуем заполнить эту графу в справочнике подразделений для всех подразделений, даже если все сотрудники имеют свой индивидуальный график. График работы используется при заполнении табеля и при расчете больничного листа. Кроме того, по одному из графиков, указанному в параметрах расчета зарплаты, определяется фонд рабочего времени (для заполярных областей таких графиков два – для мужчин и для женщин они разные).
Группировка по ведомости. Определяет, в какую платежную ведомость для выплаты заработной платы будут включены сотрудники данного подразделения. Ссылку на одну и ту же ведомость могут иметь несколько подразделений (их сотрудники будут объединены в одной ведомости). Если в справочнике сотрудников указать группировку по ведомости (там также есть такое поле), то сотрудник будет безусловно включен именно в указанную ведомость.
Дебет. Счет, на который лягут затраты на выплату заработной платы сотрудников данного подразделения. Такой счет не должен иметь аналитик. Счет, с которого платится зарплата (корреспондирующий со счетом расчета с персоналом по оплате труда) для каждого начисления или удержания будет определяться по аналитикам в данном начислении. Если мы начисляем или удерживаем зарплату, то сначала будет определено по справочнику видов оплат, не указан ли какой-либо конкретный счет для данного вида оплаты. Если указан, то берется этот счет и формируется проводка. Если по виду оплаты определить счет не удалось, то программа будет определять счет по сотруднику, по которому начисляем зарплату. Если в справочнике сотрудников счет указан, то будет взят он, если нет, то по подразделению этого сотрудника из справочника подразделений.
Начисление повременной оплаты. В положении "у всех повременная" данный реквизит справочника приведет к тому, что в документе табель рабочего времени при указании отработанных часов будет начислена повременная оплата. Если значение реквизита поставить в "повременной нет ни у кого", то при заполнении табеля оплата по отработанным часам начислена не будет, и заработанные суммы нужно будет либо проставлять руками, либо распределять сдельную зарплату, либо использовать другие способы расчета заработанной суммы (по выполнению каких-либо операций, по перевезенной продукции и т.д.) В положении "определяется профессией сотрудника" в табеле по профессии сотрудника из справочника профессий будет определено, следует ли начислять повременную сумму (в справочнике профессий есть напротив каждого наименования профессии соответствующий переключатель).
Справочник "Платежные ведомости" (R256)
Справочник содержит список платежных ведомостей, по которым выдается заработная плата. Кроме того, в него стоит занести отдельно ведомость для выдачи алиментов и ведомость для выдачи межрасчетных выплат.
Для каждой из ведомостей следует указать по какой кассе (из справочника касс) она будет проходить.
Заходим в пункт "Справочники" – "Списки" – "Список ведомостей". Добавляем запись по F6 (добавление в комплексе "Фабиус" осуществляется по клавише F6, и в дальнейшем конкретизировать по какой клавише добавляется запись не будем). Код присваивается автоматически. Указываем наименование платежной ведомости (пусть в примере будет "ИТР"). Касса пусть будет "1-я касса". Добавляем еще записи с наименованиями "Производство", "Алименты", "Межрасчетные выплаты" и кассу ставим в "1-я касса". Добавим подразделение "Магазин" и кассу выберем "Касса магазина"
Справочник "Графики работы" (R211)
Перечень графиков работы за месяц на предприятии . Использование этого справочника позволяет автоматически определять количество отработанных дней и часов для подразделений, работающих по определенному графику. Приступая к разнесению данного справочника, надо иметь в виду, что в нем указываются не сами подразделения, а графики их работы. Так, по одну графику могут работать нескольких подразделений.
Порядок заполнения справочника следующий. При добавлении нового графика необходимо указать, прежде всего, его "Наименование".
Далее разносятся "Время начала" и "Продолжительность" работы каждой смены. Если график подразумевает работу подразделения в одну смену, то эти значения разносятся только для первой смены.
"Начало дневной оплаты" – указывает время начала дневной оплаты труда и окончание действия ночных доплат.
"Начало ночных доплат" – указывает время начала действия ночных доплат и окончания действия вечерних доплат.
"Начало вечерних доплат" – указывает время начала действия вечерних доплат и окончания действия дневной оплаты труда. Если время начала вечерней и ночной доплаты совпадают, то вечерних доплат по этому графику не будет.
Значение колонки "Работают по праздникам?" ("Да" или "Нет") определяет, будут ли учитываться праздничные дни из справочника "Праздничные дни" при подсчете количества отработанных часов за месяц и начисления соответствующих доплат для подразделений с данным графиком.
Далее, нажав сочетание клавиш CTRL+F7, необходимо разнести периодически повторяющийся цикл графика (справочник "Циклы графиков работы"). Здесь для каждого дня цикла указывается "Номер смены" и "Рабочее время".
Также указывается "Дата дня цикла", однако это не значит, что цикл придется разносить столько раз, сколько он повторяется. Дата предназначена для расчета количества отработанных часов и определения номера смены в день, отстоящий от нее на количество дней, кратное продолжительности цикла.
Если на предприятии установлен порядок, когда какая-либо смена, начавшая работу в один день, считается сменой следующего дня, если во второй день отработано больше часов, чем в день начала смены, то в параметрах задачи "Зарплата" значение параметра SHIFT_DT ("Дату смены относить ко дню…") нужно установить в "с наибольшей продолжительностью смены". Если же дата смены всегда является датой начала смены, то значение этого параметра должно быть "начала смены". Но вне зависимости от значения этого параметра при разнесении ЦИКЛА необходимо заносить ДАТЫ НАЧАЛА СМЕНЫ и номера смен.
В случае, если порядок работы подразделения в какой-либо день отличается от порядка, установленного циклом, для правильного расчета фонда рабочего времени необходимо указать данное отклонение. Сделать это можно, нажав клавиши CTRL+F3, но проще сделать это в календаре, который отображает график работы по заполненному циклу. Такой вид представления графика работы вызывается по F7. В открывшейся форме можно изменять часы для каждого дня любого месяца любого года. В графе каждого дня, помимо часов, указан номер смены, а при наведении курсора на любой из дней появляется подсказка о количестве отработанных ночных, вечерних и праздничных часов, если в этот день присутствовал хотя бы один из этих видов доплаты. Также отдельной строкой выводятся итоговые значения отработанных дней и часов за месяц, а также количество отработанных вечерних, ночных и праздничных.
Для примера разнесем два графика – стандартный график пятидневки по 8 часов и типичный график одной из смен производства.
Заходим в справочник "Справочники" – "Настройки" – "Графики работы". Добавляем запись. Наименование графика пишем как "Пятидневка". Время начала 1-й смены указываем, к примеру, 8 часов. Продолжительность смены ставим тоже 8 часов. Кроме того, рекомендуем для этого графика поставить время начала ночной и дневной оплат. Хотя те, кто работает по пятидневке и не застают ночные часы на рабочем месте, этот график мы будем использовать для определения фонда рабочего времени и его будет удобно указывать как график работы тем подразделениям, которые не имеют фиксированных графиков (например водителям), но у которых могут быть ночные часы. Чтобы они вычислялись правильно начало дневной оплаты поставим в 6 часов, ночной оплаты и вечерней оплаты в 22 часа. Работают ли по праздникам ставим в "Нет".
Нажимаем CTRL+F7, попадаем в описание цикла. Для пятидневки по 8 часов цикл должен составлять 7 дней, далее он будет повторяться. Поэтому заносим любые 7 дат подряд. Для наглядности возьмем даты одной недели с понедельника 4-го октября 2004 по воскресенье 10-е октября. С понедельника по пятницу сделаем рабочие дни. Для этого напротив даты 4.10.2004 ставим рабочее время 8 часов, номер смены ставим 1.
Повторяем это для последующих четырех дат.
Возвращаемся в основной справочник, нажимаем F7 и смотрим на результат нашей настройки. Должен быть календарь, у которого в будни стоит по 8 рабочих часов, а в выходные стоят нули.
Заполним исключения из графика работы для примера по маю 2004 года. Праздники 1, 2 и 9 мая пришлись на выходные дни, поэтому 3, 4, и 10 мая нужно сделать выходными. Для этого обнуляем восьмерки в этих датах. Кроме того, 30 апреля – укороченный на час день. Поэтому переключаемся на закладку с апрелем и изменяем в клетке для 30 числа 8 на 7. При этом будет дополнительно задан вопрос о номере смены, в которую должны быть отработаны данные 7 часов. Следует указать 1-ю смену. По аналогии нужно установить изменения в графике для оставшихся месяцев.
Теперь создадим график для производственной смены. Пусть, к примеру, сотрудники этой смены должны выйти в ночь с 3-го на 4-е октября 2004 года в 8 часов вечера на работу. Эта смена будет считаться 1-й сменой 4-го числа. в следующий раз сотрудник выйдет на работу 6-го в дневную смену в 8 утра (2 смена), затем снова в ночную смену с 7-го на 8-е.
Так как дата выхода не совпадает с датой, по которой числится смена, нужно зайти в параметры модуля "Зарплата" (это делается в главном меню программы, пункт "Сервис" – "Настройки" – "Параметры задачи" – "Зарплата") на закладку "Табель" и параметр "SHIFT_DT" (дату смены относить ко дню) устанавливаем в "с наибольшей продолжительностью работы".
Добавляем в справочник графиков работы новую смену. Называем график "Производство, смена 1". Время начала первой смены ставим в 22.00, продолжительность смены 12, время начала второй смены 8.00, продолжительность – 12. Начало дневной оплаты поставим в 6 часов, ночной и вечерней оплаты в 22 часа. Работают ли по праздникам – "Да".
Переходим к циклу графика (CTRL+F7). Цикл будет состоять из 4-х дней (далее все повторяется). Заполняем по астрономическим датам – 3.10.2004, 4.10.2004, 5.10.2004, 6.10.2004. 3-го ставим продолжительность смены 12 часов, номер смены 1. 4-го и 5-го числа ничего не ставим, а 6-го– 12 часов и 2-ю смену. Смотрим результат по F7 из основного справочника. Так как для производства никаких переносов в связи с праздником обычно не делают, то график полностью готов.
На основании такого графика можно легко сделать оставшиеся три графика для остальных смен производства. Для этого достаточно скопировать весь этот график как документ в буфер, вставить его 3 раза из буфера в справочник. Изменить названия и циклы графиков.
Теперь у нас есть все справочники, которые необходимы для заполнения справочника подразделений. Заполним теперь его. Пусть у нас будет 2 подразделения. Первое – ИТР, которое работает по пятидневной рабочей неделе, и одна смена производства.
Заходим в справочник подразделений через "Справочники" – "Списки" – "Подразделения". Добавляем запись. Назовем подразделение ИТР. График работы выберем "Пятидневка". Группировку по ведомости укажем "ИТР". Дебет – укажем правильный субсчет 26-го счета (априори считаем что план счетов заполнен). Начисление повременной оплаты укажем как "у всех повременная".
Второе подразделение назовем "Производство 1". График работы выберем "Производство, смена 1". Группировку по ведомости укажем "Производство". Дебет – укажем субсчет 20-го счета. Начисление повременной оплаты укажем как "повременной нет ни у кого".
Справочник "Сотрудники предприятия" (R13)
Список сотрудников предприятия (как работающих, так и уволенных). Для того, чтобы высветить всех уволенных сотрудников (дата увольнения меньше текущей даты), нужно нажать CTRL+F3.
Справочник содержит множество полей, но многие из них носят справочный характер и используются главным образом в модуле "Кадры". Сейчас такие поля рассматривать не будем, а перечислим только те поля, которые необходимы непосредственно для расчета заработной платы.
Табельный номер, фамилия, имя, отчество. Табельный номер сотруднику присваивается один раз, и даже если сотрудник уволился с предприятия, а затем снова был принят на работу, настоятельно советуем оставить его со старым табельным номером, чтобы не возникали проблемы со сведениями за разный период и с журналом накопительных налогов. Нужно просто стереть дату увольнения и поставить новую дату приема, или сделать приказ о приеме сотрудника в модуле "Кадры".
Подразделение. Выбор из соответствующего справочника.
Профессия. Выбрать из справочника.
Разряд. Если штатное расписание для профессии предусматривает разряд, то его следует указать.
Если сотрудник получает аванс, то в данном поле нужно проставить ежемесячную сумму аванса.
Процент отчислений в профсоюз. Если сотрудник перечисляет деньги в профсоюз, то в этом поле нужно указать процент отчисления.
Дата непрерывного стажа. Используется при расчете больничного.
Дата стажа для 13-й и выслуги лет – нужно заполнять только если на предприятии есть такие доплаты.
Дата поступления. Необходима для расчета.
Дата рождения и пол сотрудника. Необходимы для начисления пенсии.
Страховой номер в ПФ и ИНН нужны при передаче сведений в ПФ налоговую. Но на расчет не влияют.
Название группы лучше сразу ставить в "Работающие\ Списочный состав", иначе сотрудник не попадет в кадровые отчеты.
График работы. См. описание этого поля в описании справочника подразделений.
Номер ведомости. Выбирается из справочника платежных ведомостей. Описание также в описании справочника подразделений.
Дебет. См. описание справочника подразделений.
Коды страховой и накопительной частей пенсии. Заполняются в зависимости от пола и даты рождения сотрудников. Данное поле можно заполнить автоматически для всего справочника с помощью пункта "Справочники" – "Настройки" – "Заполнение кодов ПФ в R13"
Нерезидент – определяет стандартную ставку подоходного налога.
Справочник "Профессии сотрудников" (R67)
Справочник должен содержать все профессии, которые предусмотрены штатным расписанием. Если для одной профессии существует несколько разрядов, то в справочнике профессий профессию достаточно добавить один раз. Поля, которые нужно заполнять:
Наименование профессии – данное поле видно в справочнике сотрудников и в табеле.
Название профессии для отдела кадров – если заполнить данное поле, то в кадровых приказах будет фигурировать именно оно. Достаточно часто встречается ситуация, когда все, к примеру, бухгалтеры предприятия в приказах должны фигурировать как "бухгалтер", а для начисления заработной платы это недопустимо, так как оклады для, например, бухгалтера по реализации и по зарплате предусмотрены разные оклады, и в табеле их нужно друг от друга отделять.
Повременная оплата. Если в справочнике подразделений предусмотрено определение наличия повременной оплаты по профессии сотрудника, то в табеле для того, чтобы по отработанным часам была начислена повременная сумма, должна быть выбрана профессия, у которой в данном поле стоит "ДА"
Добавим в справочник следующие профессии (заходим через "Справочники" – "Списки"):
главный бухгалтер – повременка "да" (галочку поставить)
бухгалтер расчетного отдела – повременка "да"
бухгалтер отдела реализации – повременка "да"
начальник смены – повременка "нет"
укладчик-упаковщик – повременка "нет"
тестовод – повременка "нет"
Справочник "Разряды" (R150)
Необходимость указывать разряды существует только для тех профессий, у которых на одно наименование профессии в штатном существует несколько разрядов. Но можно указать разряд и для профессий, где этот разряд будет единственным.
Существует некоторое ограничение на коды разрядов (связано с прошлой версией программы): коды не должны быть ниже 100.
Нужно заполнять только код и наименование разряда.
Добавим в справочник ("Справочники" – "Списки" – "Разряды") следующие записи:
Код |
Разряд |
101 |
1 |
102 |
2 |
103 |
3 |
104 |
4 |
105 |
5 |
Теперь заполним справочник сотрудников ("Справочники" – "Сотрудники"). Имя отчество сочинять не будем, поставим какие-нибудь инициалы. Профессию и разряд не будем заполнять – заполним его из штатного расписания позже. Всех сотрудников заполняем в группу "Работающие" – "Списочный состав". Коды страховой и накопительной частей пенсии заполним сразу, хотя можно заполнить с помощью пункта "Справочники" – "Настройки" – "Заполнение кодов ПФ в R13". Дату поступления всем ставим 01.01.1980 (это непринципиально). Все сотрудники – резиденты.
Таб.№ |
1 |
Фамилия Имя Отчество |
Иванова И. И. |
Аванс |
2000 |
Процент профсоюза |
1 |
Дата поступления |
01.01.1980 |
Дата рождения |
01.10.1950 |
Пол |
Женский |
Код страховой части пенсии |
301 |
Код накопительной части |
401 |
Таб.№ |
2 |
Фамилия Имя Отчество |
Петрова А. А. |
Аванс |
1500 |
Процент профсоюза |
1 |
Дата рождения |
01.10.1960 |
Пол |
Женский |
Код страховой части пенсии |
302 |
Код накопительной части |
402 |
Таб.№ |
3 |
Фамилия Имя Отчество |
Сидорова С. С. |
Аванс |
1500 |
Процент профсоюза |
1 |
Дата рождения |
01.10.1960 |
Пол |
Женский |
Код страховой части пенсии |
302 |
Код накопительной части |
402 |
Таб.№ |
4 |
Фамилия Имя Отчество |
Кузнецова К. К. |
Аванс |
2000 |
Процент профсоюза |
0 |
Дата рождения |
01.10.1970 |
Пол |
Женский |
Код страховой части пенсии |
303 |
Код накопительной части |
403 |
Таб.№ |
5 |
Фамилия Имя Отчество |
Соколова С. С. |
Аванс |
1200 |
Процент профсоюза |
0 |
Дата рождения |
01.10.1960 |
Пол |
Женский |
Код страховой части пенсии |
302 |
Код накопительной части |
402 |
Таб.№ |
6 |
Фамилия Имя Отчество |
Орлов О. О. |
Аванс |
0 |
Процент профсоюза |
1 |
Дата рождения |
01.10.1960 |
Пол |
Мужской |
Код страховой части пенсии |
302 |
Код накопительной части |
402 |
Добавим еще 4 сотрудника, аналогично 6-му табельному номеру, сотрудники: Зайцев, Мышкин, Лисицын, Волков.
Стандартные вычеты и скидки ЕСН
Кроме непосредственно самого справочника сотрудников существует еще большое количество дочерних к нему справочников. Многие из них заполняются отдельно руками (как справочники прочих начислений и удержаний), некоторые при добавлении документов (перемещения сотрудников и отпуска сотрудников при утверждении приказов). Некоторые справочники лучше заполнять непосредственно из справочника сотрудников. Это стандартные вычеты и скидки по ЕСН.
Для того, чтобы внести по сотруднику стандартные вычеты нужно в справочнике сотрудников нажать CTRL+F8 и в открывшийся справочник добавить записи по каждому вычету в отдельности. Можно указать дату начала и окончания, внесите код вычета (выбирается из справочника), количество вычетов.
Поставим всем сотрудникам 103-й вычет (на налогоплательщика) и первым четырем 101-й (на ребенка)
Что касается скидок по ЕСН, то их приходится заводить в двух случаях: для сотрудников инвалидов и для сотрудников, которые попадают под ЕНВД. Приведем примеры заполнения на оба эти случая. Вызов справочника, в который заносятся скидки ЕСН осуществляется из справочника сотрудников по CTRL+F5.
Пусть сотрудник с табельным номером 5 будет иметь скидку как инвалид. Для этого добавим в открывшуюся по ALT+F5 (из списка сотрудников) справочник две записи:
первая– % скидки: 0, блок кода суммы скидки: 100000, код: 0.
вторая– % скидки: 40, блок кода суммы скидки: 0, код: 118, код отчисления Windows – 118.
Сотрудник с табельным номером 6 будет иметь скидку по ЕНВД в размере 25%. Для того, чтобы ввести ее, необходимо добавить всего одну запись в справочник скидок ЕСН и все, что в ней указать – процент скидки.
В справочнике скидок ЕСН можно указывать периоды действия скидок (если задана часть месяца, то скидка все равно будет действовать весь месяц).
Штатное расписание (R230)
Штатное расписание является единственным справочником, в котором находятся тарифы и оклады для начисления зарплаты. Он используется при заполнении табеля, а также в приказах модуля "Кадры"
Со штатным расписанием нельзя работать напрямую, через высветку справочников из модуля "Администратор", а нужно заходить в него через соответствующий пункт раздела "Справочники" модуля "Зарплата" или "Кадры".
Штатное расписание представляет собой документ следующей структуры (от уровня к уровню переход по F7):
На первом этаже содержится дата введения штатного расписания.
Второй этаж – список подразделений или групп подразделений.
Третий этаж – список профессий (с разрядами и номерами линий, если они играют роль при определении размера оплаты) с параметрами оплаты (оклад, тариф, процент премии, пай...)
Группы подразделений – это группировка справочника подразделений (R160.adt). Если одни и те же профессии встречаются сразу в нескольких подразделениях (например, если подразделения разбиты по бригадам), то правильно будет объединить их в одну группу и в штатном расписании указать одну структурную единицу – группу подразделений, и на нее задать профессии (а не заводить много подразделений в штатном расписании с одинаковыми профессиями.)
После введения штатного расписания в табеле определенного подразделения можно будет для сотрудников ввести только те профессии, которые
указаны в действующем на текущую дату штатном расписании для данного подразделения. То же касается и разряда. Кроме того, если при изменении профессии для нее в штатном расписании предусмотрен только один разряд, то в табеле он будет проставлен автоматически.
Если производится добавлении сотрудника, а по его профессии (которая указана в справочнике лицевых счетов) предусмотрены несколько возможных разрядов, то будет проставлен тот, что стоит в справочнике сотрудников. Если добавляется сотрудник, у которого в справочнике стоит профессия и разряд, не предусмотренные штатным расписание подразделения, в которое этого сотрудника добавляют, то будет выдано соответствующее предупреждение.
Профессии и разряды справочника сотрудников следует привести в соответствие со штатным расписанием, иначе при заполнении табеля будут выходить предупреждения, а ни оклад ни тариф проставляться не будет.
Существует способ первоначального заполнения профессий и разрядов сотрудников согласно штатного расписания. Для этого в штатном расписании нужно встать на профессии, нажать CTRL+F7 (просмотр сотрудников по данной профессии/разряду), откроется справочник сотрудников со списком тех, кто числится по данной профессии/разряду. Если в этом списке нажать F6, то в появившемся списке всех сотрудников можно выбрать тех людей, которые тоже должны числиться по данной профессии/разряду и после соответствующего подтверждения в справочнике сотрудников их профессия и разряд будут изменены.
Заходим в "Справочники" – "Штатное расписание"
Добавляем дату введения штатного расписания. Пусть это будет 01.01.2004.
Переходим к списку подразделений (F7)
Добавляем подразделения "ИТР" и "Производство".
В подразделение "ИТР" заходим на уровень профессий (по F7). Добавляем профессию "Главный бухгалтер", Оклад 6000, % премии 50; профессия "Бухгалтер отдела реализации", оклад 4000, % премии 50; профессия "Бухгалтер расчетного отдела", оклад 4000, премия 60%.
В подразделении "Производство" добавляем следующие профессии: "Начальник смены", тариф 20 руб; "укладчик-упаковщик", разряд 2, тариф 12; "укладчик-упаковщик", разряд 3, тариф 13; "формовщик", разряд 3, тариф 13; "формовщик", разряд 4, тариф 14.
Вернемся в первое подразделение, встаем на профессии "главный бухгалтер", нажимает CTRL+F7, в пустом списке F6 и из списка сотрудников выбираем сотрудника с первым табельным номером. Подтверждаем вопрос о присвоении новой профессии, по Esc выходим из списка. Если теперь опять по CTRL+F7 посмотреть список сотрудников по профессии "главный бухгалтер", то увидим там фамилия Иванова, и в справочнике сотрудников у нее также будет проставлена профессия и подразделение.
Повторим это действие для оставшихся профессий в штатном расписании для обоих подразделений:
Бухгалтер отдела реализации – таб.№ 2
Бухгалтер расчетного отдела – таб.№ 3
Начальник смены – таб.№ 4
Укладчик-упаковщик 2-го разряда – таб.№ 5
Укладчик-упаковщик 3-го разряда – таб.№ 6
Формовщик 3-го разряда – таб.№№ 7,8. Для того, чтобы проставить профессию сразу двум сотрудникам, их можно пометить по ALT+F1 и затем нажать ENTER.
Формовщик 4-го разряда – таб.№ 9,10.
Для того, чтобы просчитать зарплату в самом ее элементарном виде (без ежемесячных доплат и удержаний), необходимые справочники мы уже заполнили.
Справочник "Пособия, компенсации"
Справочник по сути дела является справочником постоянных начислений. В него нужно занести все начисления, которые должны быть неизменны из месяца в месяц (возможно, до какой-либо даты). Это могут быть и пособия на детей, и надбавки за профмастерство и т.д. Справочник находится в разделе "Справочники" – "Постоянные начисления". Справочники "Надбавки суммой" и "Надбавки процентом" лучше без надобности не использовать (для их использования нужно соответствующим образом настроить документ "Табель"), а пользоваться справочником "Пособия, компенсации" для всех случаев.
Надбавки можно задавать как суммой, так и процентом. Обязательно нужно указать вид начисления, дебетовый и кредитовый бухгалтерские счета. Срок действия надбавки можно ограничить, указав даты начала и окончания действия надбавки. Если дата начала или окончания приходится на текущий месяц, то надбавка (неважно, суммой или процентом) будет уменьшена пропорционально продолжительности действия надбавки в месяце по отношению к продолжительности всего месяца.
Пусть сотрудник с табельным номером 4 ежемесячно получает 1000 рублей за профмастерство.
В справочник постоянных начислений добавим запись, табельный номер поставим 4. Сумма – 1000, вид оплаты 71, дебет 20-10-1, кредит 70.
Справочник "Постоянные удержания"
Справочник находится в одноименном разделе "Справочники" – "Постоянные удержания" – "Все постоянные удержания". Пункты "Отчисления с сбербанк", "Кредиты", "Квартплата", "Штрафы", "Страхование", "Прочие удержания" и "Алименты" высвечивают отдельные разделы справочника "Все постоянные удержания" и отдельно рассматривать их не будем. Справочник отделения сбербанков содержит список отделений СБ, в которые сотрудники перечисляют свою заработную плату или перечисляются удержанные с сотрудников алименты.
Перечислим реквизиты справочника и кратко поясним их значение.
– Таб.№ и Фамилия И.О. Можно в поле Таб.№ выбрать сотрудников из списка.
– Сумма. Постоянная сумма, которая должна быть удержана за месяц.
– Процент удержания. Сумма по этому проценту вычисляется по входимости кодов начислений в расчет данного удержания. Проще говоря, если в справочнике видов оплат встать на данном виде удержания, нажать CTRL+F3, то сумма по данному удержанию будет рассчитана по видам оплат в открывшейся таблице, напротив которых стоит "+" в колонке "входимость по сумме".
– Остаток. Используется только тогда, когда удерживается какой-то процент до удержания какой-либо конкретной суммы. Например – задолженность по алиментам. В данном реквизите прописывается остаток, который осталось удержать на конец прошлого месяца (т.е. после расчета в текущем месяце удержания подобной задолженности в справочник попадет сумма, удержанная в прошлом месяце). Данная сумма изменяется самой программой, нужно только в первый месяц занести ее руками.
– Задолженность. Справочный реквизит. Его можно заполнить суммой остатка в первый месяц.
– Дата начала и дата окончания. Данными реквизитами можно ограничить срок действия удержания. Если дата начала или окончания приходится на текущий месяц, то удержание (неважно, суммой или процентом) будет уменьшена пропорционально продолжительности действия удержания в месяце по отношению к продолжительности всего месяца.
– Вид оплаты, дебет, кредит. Заполнять обязательно.
– Тип получателя. Определяет справочник получателя. Может иметь значение "юридические лица", "физические лица", "сберкассы" и "сотрудники"
– Получатель. Указав получателя, получим аналитику в проводке по кредиту, если она предусмотрена планом счетов. Иначе – это просто справочный реквизит.
– Счет. Счет перечисления в банк. Используется при формировании списков перечисления в банк.
– Номер документа и дата изменения процента в расчете зарплаты не участвуют. Их можно использовать как справочные реквизиты.
– Дата задолженности используется при вычислении остатка по задолженности. Если месяц этой даты отстает от месяца расчета более, чем на 1 месяц, то в момент расчета проводки для этой задолженности в документе прочих удержаний, будет найдена сумма, удержанная по этой задолженности в прошлом месяце, и остаток будет уменьшен на эту сумму. После этого дата задолженности будет проставлена как дата окончания прошлого месяца.
– Банк получателя. Используется при формировании списков перечисления в банк. По этому реквизиту группируются сотрудники для включения в тот или иной список.
– % почтового сбора. Если данный реквизит заполнен (значение не важно, т.к. в последнее время процент зависит от суммы), то будет про данному удержанию сформирована еще одна проводка на почтовый сбор.
– Адрес получателя. Используется для формирования списков перечисления сумм по почте.
– Аванс на тот же счет. При перечислении заработной платы сотрудников на пластиковые карты и при соответствующей настройке документа аванса этот параметр будет использован для определения банковского счета, на который должен перечисляться аванс.
Пусть сотрудник с табельным номером 6 выплачивает алименты Орловой И.И. в размере 25% заработной платы. Добавим запись в справочник постоянных удержаний. Название группы поставим "Алименты". Табельный номер поставим 6, процент – 25. Дата окончания пусть будет 24.06.2005, вид оплаты 188 (алименты), дебет 70, кредит 73-1-3, тип получателя – физические лица, на получателе нажимайте ENTER, откроется справочник физических лиц. В нем нужно по F6 добавить запись, написать в графу Фамилия И.О. Орлова И.И., нажмите далее F3 (перейдете в список) и ENTER (выбор из справочника).
Если ничего больше не заполнять, то по результату расчета зарплаты Орлова И.И. может получить деньги в кассе по платежной ведомости. Если заполнить еще и банк (не будем заполнять), то в платежную ведомость сумма не попадет, зато можно будет сформировать ведомость перечисления в банк алиментов или платежное поручение в банк с указанием аналитики по физическому лицу.
Настройка системных параметров
Для начисления зарплаты необходимо настроить несколько системных параметров. Изменять системные параметры может только пользователь с правами администратора комплекса (хотя просмотреть их может любой пользователь).
Для настройки параметров нужно зайти по следующему пути: главное меню "Сервис/ Настройки/ Системные параметры", далее закладка "План счетов", в ней закладка "Зарплата".
SALAACNT – счет расчетов с персоналом по оплате труда. Крайне важно: в плане счетов для данного счета должны быть указаны три справочники аналитики. Первая – R13, вторая – R160, третья – R207. У первой аналитики должен стоять "+" в поле "отслеживание аналитики в оборотной ведомости".
Установим SALAACNT как счет 70. Проверим в плане счетов ("Справочники" – "План счетов") для 70-го счета:
1-я группа возможной аналитики – R13
Отслеживать аналитику 1 в оборотной ведомости – "+"
2-я группа возможной аналитики – R160
Отслеживать аналитику 1 в оборотной ведомости – " "
3-я группа возможной аналитики – R207
Отслеживать аналитику 1 в оборотной ведомости – " "
DEPONACNT – счет депонента. У него должна быть только одна аналитика – R13, и отслеживание аналитики в оборотно-сальдовой ведомости должно быть включено.
Пусть DEPONACNT будет счет 76-04. В плате счетов для него поставьте: 1-я группа возможной аналитики – R13, отслеживать аналитику 1 в оборотной ведомости – "+". Остальные аналитики должны быть пустыми.
Настройка параметров модуля "Зарплата"
Для настройки параметров модуля нужно зайти в пункт "Сервис" главного меню комплекса, пункт "Настройки / Параметры задачи/ Зарплата". В данной форме находится несколько закладок.
Ряд параметров сейчас уже не используются, некоторые параметры используются в специфических настройках некоторых комбинатов. Такие параметры не будем сейчас рассматривать, а перечислим все параметры, которые непосредственно влияют на расчет в любой конфигурации.
Закладка "Общие"
AVAILACNT – Массив доступных в задаче счетов. Список данных счетов будет выведен в оборотно-сальдовой ведомости, а также при отображении "шахматки" в модуле "Зарплата" будут выведены только эти счета или корреспондирующие с ними. Заполняем : {'70','68-01','69','76-04','76-06'}
RBP – префикс счета РБП. Данная подстрока присоединяется к счету, если формируется отпуск, период которого попадает на следующий месяц. К примеру ставим этот параметр: 97-. Тогда из счета 26-01 получим для следующего месяца 97-26-01.
RBP_ACNT – если все отпуска будущего периода должны попадать на определенный счет, то его нужно указать в данном параметре. Заполнять не будем.
UNIEXCEPT – счета, на которые начисляются только страховая и накопительные части пенсии. Данный параметр следует заполнять в случае если есть сотрудники, род деятельности которых попадает под ЕНВД. Заполнять его не будем.
Остальные параметры можно оставить в значениях по умолчанию:
Идентификатор параметра |
Значение |
FIRST_MON |
|
MONTH_PERC |
0 |
NORTH |
нет |
Код группы несписочного состава |
Несписочные (03) |
REG_PRC |
0 |
RPVED_HRS |
|
SRV_PERC |
100 |
UNIDTE |
|
Закладка "Расчет"
LOANASMIN – Отрицательная выгода по ссуде – в удержание. Когда рассчитывается подоходный налог с материальной выгода по ссуде, создается проводка в начисление (кредит 70-го счета) на сумму облагаемую налогом. Для того, чтобы начисленная сумма не попала на руки, создается еще одна проводка – или начисление "красным", или удержание на ту же сумму. Если заполнить это параметр как "Да" – получится удержание, иначе – начисление. Пусть будет "Да".
NEGATTAX – Возвращать подоходный в текущем месяце? Иногда случается, что сумма стандартных вычетов превосходит сумму облагаемого налога (к примеру, если их ввели "задним числом"). При этом рассчитанный подоходный налог будет отрицательной суммой. Данный параметр определяет, должна ли данная сумма быть выдана человеку на руки в расчетном месяце (в любом случае она будет учтена в последующих месяцах года). Ставим "Нет". Однако, перед расчетом декабрьской зарплаты данный параметр следует установить в "Да".
NEGATUNI – Возвращать ЕСН в текущем месяце? Определяет, могут ли быть в журнале налогов отрицательные отчисления по ЕСН (в любом случае они будут учтены в последующих месяцах расчетного года). Ставим в "Да".
OUTSALW – Предоставлять право на вычеты в месяц с нулевым доходом? Случается, что у сотрудника в каком-либо месяце нет дохода (длинный больничный, отпуск, декретный отпуск и т.п.). Параметр определяет, нужно ли сотруднику в такой месяц предоставлять стандартные вычеты. Ставим "Да".
PRNZEROSAL – Печатать расчетные листки с нулевыми суммами. Если не нужно печатать пустые расчетные листки по числящимся сотрудникам, у которых ни начислений ни удержаний за месяц не было – ставим "Нет". Если нужно – тогда "Да". Ставим "Да"
ROUNDLIM – Предел округления при расчете суммы на руки. Определяет, до какой степени нужно урезать сумму к выдаче. Если 10 – то до 10 рублей, 1 – до рублей, 0 – выдать сумму с копейками. Поставим 1.
TAXDISCH – Пересчитывать подоходный уволенным. При расчете налогов в зависимости от этого параметра могут браться к пересчету все сотрудники, включая уволенных. Обычно стоит ставить данный параметр в "нет", однако возникают ситуации, когда сотрудник был уволен в месяц до расчета, а в данном месяце прошла какое-либо начисление по нему. Для того, чтобы пересчитать по нему подоходный необходимо данный параметр перевести на "да", рассчитать по нему зарплату, и вернуть параметр в "нет". Установим параметр в "да".
UNIREGRS – Константа регрессии ЕСН. Сумма в рублях. Если средняя зарплата по сотрудникам в месяц по предприятию превышает данную сумму, то предприятие получает право на регрессию по ЕСН. На данный момент нужно установить сумму 2500.
Остальные параметры:
Идентификатор параметра |
Значение |
FRACTYEAR |
Нет |
FULL_LIM |
Нет |
GNISWITCH |
Да |
IGNORESHD |
Да |
JOINPROV |
Нет |
LOAN2000 |
Нет |
LOANBEG |
Да |
OUTSKIND |
Нет |
POST_IN |
Да |
S13_MONTH |
Нет |
SERV_MONTH |
Нет |
SIL_DEBT |
|
TAKECLOAN |
Да |
WITHTRACE |
Да |
Закладка "ПФР"
Параметры данной закладки отвечают за перенос данных в программу пенсионного фонда и служат для заполнения форм по отчислениям в пенсионный фонд. К примеру:
Идентификатор параметра |
Значение |
BRANCH_PF |
060 |
FACTADR |
Да |
MONTHPF |
Нет |
REGION_PF |
055 |
REGNUMB_PF |
09812 |
Закладка "ГНИ"
Единственный параметр GNITAX – исчисленный налог % от облагаемой суммы. Влияет на налоговые печатные формы. Если поставить "Да", то налог будет пересчитываться от облагаемых сумм. Если "Нет", то суммы налога будут браться из журнала накопительных налогов. Ставим "Нет".
Закладка "Табель"
DIVFORMULA – Формула распределения суммы сдельно. Формула рассчитывается на третьем уровне табеля, следовательно все операнды, используемые в формуле должны быть реквизитами третьего уровня табеля. Полученные результаты для каждого сотрудника являются его весовым коэффициентом при распределении суммы сдельно. Наиболее часто употребляемые реквизиты уровня сотрудников табеля: AMNT – количество отработанных часов, REALTARIF – часовая тарифная ставка (если явно не указана, то вычисляется от месячного оклада), PAY – пай, KTU – К.Т.У. Пусть у нас распределение сдельной зарплаты зависит от пая и количества отработанных часов. Тогда формула будет выглядеть так: DOCS3->(AMNT * PAY)
EXCEPTSBD – Иногда требуется создать подразделение, в котором параметры оплаты сотрудников не будут браться из штатного расписания (их придется заполнять вручную.) Массив таких подразделений придется указать в данном параметре.
M_SHD – Код графика, по которому определяется фонд рабочего времени. За полярным кругом по нему определяется фонд рабочего времени для мужчин. В нашем случае это код графика 1 (Пятидневка)
W_SHD – Только для предприятий за полярным кругом. Код графика, по которому определяется фонд рабочего времени для женщин.
SHIFT_DT – дату смены относить ко дню с наибольшей продолжительностью смены или с датой начала смены. Как этот параметр влияет на график работы сотрудников описано в описании справочника R211 – графики работ.
Остальные параметры:
Идентификатор параметра |
Значение |
ADD_SUM |
0 |
BEFOREDIN |
6 |
BL_DISPART |
Нет |
DED_SUM |
0 |
DIN_LEN |
0.3 |
PROD_MIN |
Нет |
RESTLISTSV |
Да |
SAT_PLTIME |
|
SAT_SCHAD |
Нет |
SATWITHTM |
|
TWLROUND |
Да |
W_LINE |
Нет |
Параметры в разделы "Лотки по водителям" и "Экспедиция" заполнять нужно только если в конфигурации существуют настройки на оплату водителей, грузчиков, приемосдатчиков от перевезенной и отпущенной продукции.
Заполнять не будем.
Работа с документами модуля "Зарплата"
Для начисления заработной платы в программном комплексе предусмотрен ряд документов. Проводки этих документов и будут представлять собой начисления (если счет расчетов с персоналом в кредите) или удержания (если счет расчета с персоналом в дебете) расчетного листа сотрудника.
В трех документах предусмотрено ежемесячное заполнение их по информации из соответствующих справочников: это документы прочих начислений, прочих удержаний и начислений на фонд заработной платы. Ряд документов (13-я зарплата, выслуга лет, лотки по водителям и т.п.) требуют специфической настройки для каждого комбината, используются не на всех предприятиях и сейчас их рассматривать не будем.
Табель рабочего времени
Основной документ, в котором начисляется повременная и сдельная заработная плата, ночные доплаты, вечерние, выходные, праздничные и т.д.
Табель можно заполнять двумя способами. Первый – когда заполняются все дни табеля. При этом его по нему можно печатать стандартную форму табеля, доплаты за ночные, вечерние и т.д. будут рассчитаны автоматически, и можно будет создавать формы статистической отчетности по среднесписочному составу. Второй способ – когда заполняется всего одна смена табеля, и в нее вручную устанавливается количество часов, отработанное за месяц, количество выходов на работу, ночные и другие часы. Скорость заполнения такого документа, естественно, значительно выше, но форма статистической отчетности будет давать неверный результат, печатать такой табель нельзя (придется писать вручную). Обычно первый способ используется на предприятиях, на которых табель в компьютер разносят начальники отделов, отвечающие за заполнения табеля, либо штатные табельщики. Табель в расчетный отдел и отдел кадров сдают в печатной форме, сформированной по документу табеля. Второй способ обычно применим на тех предприятиях, где табель в бухгалтерию сдается написанным вручную, а бухгалтер по зарплате разносит документ в компьютер. Может быть и смешанный вариант (табель производства разносят начальники смен каждый день, а, например, повременщиков – бухгалтер по заработной плате одним днем месяца.)
Табель представляет собой трехуровневый документ. На первом этаже (уровне) находится список подразделений табеля. На втором – смены табеля этого подразделения, на третьем – сотрудники каждой смены. Переход на низлежащий уровень происходит по F7.
Кроме того, параллельно с подневным табелем автоматически создается еще и сводный табель, каждая запись которого соответствует одному сотруднику, работавшему в данном подразделении (все часы, суммы, доплаты в нем суммарные по всему месяцу). Сводный табель представляет собой вторичную форму, которая строится по первичной информации подневного табеля и может быть переформирован в любой момент.
На первом уровне табеля можно указать комментарий для каждой записи. Можно создавать несколько табелей для одного подразделения (например, повременщики подразделения в один табель, сдельщики – в другой) и чтобы отличить один табель от другого можно заполнить этот комментарий.
Заполнение смен табеля (на втором уровне – уровне смен) можно осуществлять как вручную, по F6, так и автоматически по графику подразделений (или сотрудников, если у кого-то указан конкретный график) по CTRL+F6. Во втором случае заполнятся и сотрудники, которые должны выйти в каждую смену.
Заполнение табеля сотрудниками на уровне смен осуществляется либо по клавише CTRL+F6 (при этом табель заполняется сотрудниками, которые согласно графику работы должны выйти на работу в этот день) или по CTRL+F10 (в этом случае будет выведен список всех сотрудников, числящихся в подразделении.)
Заполним табель подразделения ИТР. Заходим в "Документы" – "Табель рабочего времени" – "Подневный табель" – "По подразделениям". Добавим запись. В код поставим 1, или из списка, которое открывается из поля наименования подразделения выберем "ИТР". Нажмем F7. В открывшемся этаже смен нажмем CTRL+F6 – заполнение табеля по графику работы. После заполнения на текущем этаже получим список смен, в которые работал хотя бы один сотрудник.
Как альтернативу приведем пример заполнения табеля "одним днем". Заходим в "Документы" – "Табель рабочего времени" – "Подневный табель" – "По подразделениям". Добавим запись. В код поставим 1, или из списка, которое открывается из поля наименования подразделения выберем "ИТР". Нажмем F7. Добавим запись, в которой поставим любую дату месяца. Жмем F7. Откроется этаж сотрудников. Нажимаем CTRL+F10. Это приведет к заполнению этой смены всеми сотрудниками, которые числятся в данном подразделении (независимо от графика работы). В колонке "отработано часов" нужно поставить общее количество часов, которые сотрудник отработал за месяц в данном подразделении. При таком способе заполнения нужно проставлять "количество дней, засчитываемых за 1 запись". Количество вечерних, ночных, воскресных и т.д. часов тоже нужно проставлять общее за месяц.
По клавише F7 можно посмотреть сотрудников, там же по необходимости меняем часы, профессии, проценты премии и вообще все, что определяет отклонения от стандартной работы сотрудника. Там же можно установить, какой был день для этого сотрудника – рабочий, больничный, отпуск, административный отпуск и т.д. Причем информация о больничных и отпусках попадает в табель автоматически при их разнесении как документов в программу (при утвердительном ответе на предложение о занесении их в табель) или если эти документы уже существовали к моменту разнесения их в табель.
Пусть у нас в одну из смен сотрудник с табельным номером 2 был в административном отпуске без оплаты, и в ту же смену сотрудник с табельным номером 3 отработал не 8 часов, а 6.
В списке смен находим эту смену и нажимаем F7 – попадаем на уровень сотрудников. При этом откроется список сотрудников за эту дату. Встаем на сотруднике с табельным номером 2 и нажимаем F3 (т.е. для удобства и наглядности переходим в отображение в виде карточки.) В поле "День" меняем "Рабочий день" на "Отпуск без сохранения з/п по разрешению администрации". Количество отработанных часов ставим равным нулю, количество неотработанных часов ставим равным 8.
Далее переходим в список сотрудников табеля (по ESC или по F3), переместимся на строку с сотрудником с таб.№ 3, перейдем в карточку и изменим отработанные часы с 8 на 6.
Просмотрим реквизиты уровня сотрудников:
Табельный номер и Фамилия И.О. сотрудника. Значение выбирается из справочника сотрудников. Можно выбрать сотрудника чужого подразделения.
№ линии/подбригады. Заполнять следует только если существует распределение нескольких сдельных сумм на сотрудников одного и того же подразделения, если одни должны получить сдельную оплату как долю от одной суммы, а другие – как долю от другой суммы. На уровне сумм для распределения есть точно такое же поле. Если заполнены поля с № линии/подбригады на этих этажах, то распределение будет происходить только при совпадении соответствующих значений.
Профессия и разряд. Данные поля выбираются из штатного расписания для данного подразделения, т.е. в списке профессий будут только те, которые предусмотрены для данного подразделения или группы подразделений, а в списке разрядов будут те, что предусмотрены для этой профессии в данном подразделении. Если у профессии только один разряд, то он заполняется автоматически. При добавлении сотрудника изначально профессия и разряд заполняются из справочника сотрудников (как человек числится). Если вдруг окажется, что у сотрудника профессия или разряд не предусмотрены текущим штатным расписанием данного подразделения, то будет выдано соответствующее предупреждение, и профессию с разрядом нужно будет выбрать из списка вручную.
Пусть в той же смене, что в предыдущем примере, сотрудник с табельным номером 3 (бухгалтер по зарплате) отработала 2 часа как бухгалтер по реализации. Для этого заходим на уровень сотрудников табеля в нужной смене, добавляем запись. Установим табельный номер сотрудника как 3, изменим профессию на "Бухгалтер отдела реализации". Разряд устанавливать нет надобности (он не предусмотрен). Количество часов исправляем с 8 на 2.
Рабочий день – статус дня. Используется при печати табеля и при сборе статистических форм по численности сотрудников.
Дебет. Счет затрат повременной и сдельной заработной платы.
Параметры оплаты: тариф, оклад, пай, КТУ – заполняются по штатному расписанию. Оклад более приоритетный, чем тариф (т.е. если заполнены оба поля, то расчет будет вестись исходя из оклада.)
Отработанные и неотработанные часы, сумма повременно. Отработанные часы в зависимости от того, есть ли повременная оплата у данного сотрудника, будут либо часами повременной оплаты, либо часами сдельной оплаты (если повременка не предусмотрена). Сумма повременно будет рассчитываться от отработанных часов, если предусмотрена повременная оплата. Если у сотрудника установлен месячный оклад, то для расчета оплаты за один час будет браться этот оклад, деленный на фонд рабочего времени сотрудника. Если фонд сотрудника будет больше, чем фонд рабочего времени за месяц, установленный законодательством (он совпадает с фондом рабочего времени тех, кто работает по пятидневке), то будет взят фонд именно пятидневки. Если нужен какой-либо другой порядок расчета, то нужно связаться с разработчиками программы.
Количество дней в месяце – если заполнить это поле, то в сводном табеле и в проводках будет стоять это количество отработанных дней. Если поле не заполнять, то будет просчитано, сколько существует в подневном табеле смен с отработанными часами, и будут отражены именно они.
Сдельно – за месяц и за смену. Данное поле заполняется после распределения суммы сдельно. Если распределение производилось за месяц – то сумма сдельно будет стоять в ячейке "за месяц", если распределение за смену, то и ячейка будет заполняться "за месяц". Если сумму в данные ячейки поставить вручную, то она будет выплачена как сумма сдельно.
Процент и сумма премии. Процент изначально заполняется из штатного расписания, но можно менять вручную. Сумма премии рассчитывается по входимости в код оплаты ежемесячной премии (см. описание справочника видов оплат.)
Процент и сумма совмещение. Сумма совмещения заполняется по входимости в код оплаты совмещения. Если сотруднику положена доплата за совмещение за весь месяц, то лучше заполнить документ прочих начислений с доплатой на этот процент, чем проставлять его во все дни табеля.
Ночные, воскресные, праздничные, выходные, вечерние заполняются по графику работы сотрудника. По этим часам начисляются доплаты (по тарифу, вне зависимости от наличия повременной оплаты.)
Простой, сверхурочные часы заполняются вручную. Суммы по ним начисляются в зависимости от настроек табеля. Изначально настроено, что простой начисляется в размере 0.75 от тарифной ставки за час простоя. Сверхурочные начисляются по полуторной ставке за первые 2 часа в одну смену, и по двойной – за оставшееся сверхурочное время в этой смене.
Доплата по средней. Если заполнить часы по средней, то автоматически заполнится справка по средней по этому сотруднику, рассчитанная по трем последним месяцам. Среднечасовая сумма, которая получится в этой справке будет перенесена в табель и по ней будет рассчитана сумма по средней.
Ремонт (часы и сумма). Часы заполняются вручную. Ставка ремонта прописана в настройках программы, и для ее установки лучше обратиться к разработчикам.
По тарифу 2 и по тарифу 3. Можно заполнить как тариф, так и количество часов.
Надбавку и удержание по целым дням, дополнительный пай, затраты, северные и региональные надбавки заполнять не рекомендуем (если они используются в расчете, то настраивать их будем отдельно.)
Крайне важно, чтобы во всех строках был заполнен код начисления. Если он останется нулевым, а по данному виду будет насчитана сумма, то она пройдет как проводка с нулевым кодом начисления и не будет обложена ни подоходным, ни единым социальным налогом. Если какие-то коды не заполнены, значит не полностью заполнены шифры видов оплат (см. описание справочника видов оплат), и их нужно заполнить. Если после заполнения шифров видов оплат останутся нулевые коды в табеле, то нужно обратиться к разработчикам комплекса.
Для любого человека по всем дням табеля можно заполнить какой-либо реквизит (коды начислений, проценты премии, оклады, тарифы и т.д.). Для этого на уровне подразделений табеля (стоять нужно на конкретном подразделении, в котором собираемся что-то менять) нужно нажать CTRL+F9 – на экране появится список сотрудников, которые фигурируют в данном документе. Выбираем нужных сотрудников (если один, то на нем ENTER; если несколько, то на них ALT+F1, после пометки всех нужных – ENTER; если всех, то ALT+F2, ENTER). После этого выйдет список реквизитов уровня сотрудников, которые можно изменять. После того, как выбран реквизит (по ENTER), появится окно для ввода значения этого реквизита. После этого будет производиться изменение значения реквизита по всем дням табеля.
Поставим сотруднику с табельным номером 2 премию за весь месяц равную 70 процентам. Для этого, стоя на подразделении 1 табеля, нажимаем CTRL+F9, в появившемся списке сотрудников нажимаем на сотруднике с табельным номером 2 ENTER. В появившемся списке выберем "% Премии", в окошко значения вводим 70. Если теперь зайти в любой день табеля, то у сотрудника будет стоять процент премии 70, и сумма премии будет рассчитана исходя из этого процента.
Зайдем теперь в сводный табель. Для этого с уровня подразделений табеля нужно нажать CTRL+F1. В открывшейся через некоторое время форме (это и есть сводный табель) можно нажать CTRL+F6 для переформирования сводного табеля (информация в нем тогда станет гарантировано актуальной). Проводки табеля делаются именно по сводному табелю, поэтому переформирование сводного табеля приведет к удалению проводок. Переформировать можно сразу несколько табелей. Для этого в сводном табеле нужно воспользоваться клавишей CTRL+F7 и из списка подразделений поALT+F1 выбираете те, которые хотите переформировать.
В сводном табеле виден список сотрудников, разнесенных в документ, по каждому из них приведено количество часов и дней, отработанных в данном подразделении за месяц, количество часов, по которым производилась оплата для каждого из видов начислений, по которым была оплата. Часы в колонках можно заменить на соответствующие им суммы путем нажатия клавиши F6. Далее в таблице присутствуют колонки по дням месяца, в каждой из которой присутствует количество часов, отработанное в этом дне. Если в какой-либо день заполнено поле "Какой день", значением отличным от "Рабочий день", то в этот день в сводном табеле будет указана аббревиатура этого статуса дня и он будет выделен цветом. Какой цвет что означает можно посмотреть по клавише CTRL+F8 в сводном табеле. Количество отработанных часов можно проставлять прямо в сводном табеле.
К примеру, заменим 7-го числа сотруднику с табельным номером 1 отработанные часов с 8 на 7.
Если в какой-то день, в который сотрудник не работал, нужно установить какие-либо отработанные часы, нужно встать на этой дате в сводном табеле и нажать CTRL+F10. Добавится запись подневного табеля (после утвердительного ответа на подтверждение), в которую и нужно поставить часы.
Из сводного табеля можно попасть в подневный по клавише F7 (ее можно нажимать как на днях табеля, так и на видах начислений). В открывшейся таблице будут присутствовать все записи подневного табеля по данному сотруднику и в них можно вносить изменения, которые, в свою очередь, отразятся в сводном табеле.
Сводный табель можно сформировать по всем сотрудникам, которые числятся в текущем подразделении, где бы они не работали. Для этого на уровне подразделений табеля нужно воспользоваться клавишами CTRL+F2. Полученный табель не следует переформировывать.
Для расчета сдельной заработной платы как правило используется распределение заработанной подразделением суммы на сотрудников подразделения. Данное распределение можно проводить как внутри каждого дня, так и по всему месяцу. Правило простое: если хотите распределить сумму по всему подразделению, то, стоя на подразделении на уровне подразделений, нажимаете CTRL+F7 и добавляете в открывшуюся форму сумму для распределения. Далее нажимаете Esc (возвращаетесь на уровень подразделений), переходите на следующий уровень (F7) и распределяете сумму по CTRL+F8. Результат распределения виден на уровне сотрудников в колонке "Сдельно за месяц" в каждой смене (сумма для каждого дня). Если же нужно распределить сумму внутри смены, то CTRL+F7 нужно нажать на уровне смен, стоя на смене, внутри которой хочется распределять сумму. Вводим на появившийся уровень сумму для распределения, выходим из него, переходим на следующий уровень (сотрудников) и распределяем сумму по CTRL+F8. Сумма распределится в поле "Сдельно за смену". Обратите внимание, что на этажах сумм для распределения нужно заполнять вид начисления, дебет и кредит (если все настроено, то эти поля заполняться автоматически). Но можно создать несколько видов начислений по разным кодам со своими суммами и они будут распределены по всем сотрудникам. Кроме того, если указать номер линии, то сумма будет распределяться только по сотрудникам данной линии (если линия не указана, то по всем).
Заполним табель подразделения "Производство" и распределим по всему подразделению сумму в 15000 рублей по всем сотрудникам. Напомню, что сумма будет распределяться согласно формуле параметра DIVFORMULA который мы настроили как произведение пая на отработанные часы. В данном случае лучше всего значение пая для каждой профессии прописать в штатном расписании. Мы же просто проставим его равным 1 для всех сотрудников, кроме начальника смены, которому поставим пай равный 1.2.
Добавим запись табеля и укажем в ней подразделение "Производство 1". Нажмем F7, CTRL+F6 и дождемся заполнения табеля сотрудниками. Далее по Esc вернемся на уровень подразделений, нажмем CTRL+F9 (изменение данных по сотрудникам). Выделим все записи по ALT+F2 и снимем пометку с начальника смены (по ALT+F1). Далее нажмем ENTER, выберем в списке Пай, ENTER, введем 1. Повторяем операцию, указываем через ENTER начальника смены и вводим ей пай 1.2. Далее жмем CTRL+F7, F6, вводим сумму 15000, проверяем, что заполнены код вида оплаты и счета. По Esc выходим из данного уровня (возвращаемся на подразделения табеля), жмем F7 (переходим на смены) и распределяем по CTRL+F8 сумму. Далее оценить, как сумма распределилась, лучше всего по сводному табелю. Т.е. вернемся на уровень подразделений, нажмите CTRL+F1, в сводном табеле жмем F6 (часы заменятся на суммы) и по коду сдельно возьмем итог по колонке (ALT+F7). Сумма должна быть 15000, и по каждому сотруднику видно, какая ее часть приходится именно на него.
Перечислим еще клавиши, которые могут понадобиться при работе табеля.
1-й уровень табеля (подраздления).
– SHIFT+F1 – заполнить табель информацией из больничных, отпусков, приказов на предоставление административного отпуска. Можно заполнить только табель текущего подразделения, а можно и все подразделения (будет задан соответствующий вопрос.)
– CTRL+F6 – перезаполнить тариф, оклад, премию и пай согласно штатному расписанию. Бывают случаи, когда изменения в штатное расписание вносятся после начала расчетного периода для этого штатного расписания. В результате, часть табелей может быть заполнена по неправильным параметрам оплаты. Чтобы исправить положение и следует воспользоваться данной комбинацией клавиш. Программа перелистает все дни табеля. В случае несовпадения параметров оплаты штатному расписанию для данной профессии и разряда, эти параметры будут подправлены и зависящие от них реквизиты табеля будут пересчитаны.
– ALT+F4, ALT+F5 – удаление сводного табеля текущего подразделения или всех сводных табелей. Данные клавиши нужны только в аварийном случае, если в сводный табель попала информация, которую он не может отобразить. Напомним, что сводный табель содержит вторичную информацию и в любой момент может быть переформирован из подневного табеля.
2-й уровень табеля (смены).
– CTRL+F2 – заполнение табеля по путевым листам. Если в программе ведутся путевые листы, то заполнить табель можно данными из этих листочков. В путевых листах проставляется водитель, время выезда и время возвращения, продолжительность обеда. Согласно этим сведениям, а также дню и номеру смены заполняется табель.
– CTRL+F9 – замена данных по одному сотруднику. Если ведется подневный табель, и окажется, что какой-либо сотрудник разнесен в документ не по своему графику работы (т.е. выходы согласно документу не будут совпадать с выходами реальной работы), то для того, чтобы не пришлось изменять табель за все дни, достаточно воспользоваться данной комбинацией клавиш, и по выбранному сотруднику табель во все дни будет заполнен заново. Естественно, прежде, чем воспользоваться данной клавишей нужно установить правильный график работы для данного сотрудника. Этой же клавишей можно пользоваться в случае, если табель заполнен в начале месяца, а сотрудник принят или переведен в данное подразделение позже.
3-й уровень табеля (сотрудники).
F7 – уровень работ. Аналогичен уровням для распределения сумм по смене или по бригаде, но полученная в результате сумма не распределяется между сотрудниками, а становится сдельной зарплатой одного сотрудника. Как правило, в данном случае указывают операцию, которую данный сотрудник выполнял (все операции и расценки по ним разносятся в соответствующий справочник операций – R47, находящийся в разделе "Настройки" списка справочников) и количество выполненных операций.
Документ прочих начислений
Документ прочих начислений служит для осуществления разовых или постоянных доплат сотруднику вне табеля, больничных и других документов модуля "Зарплата". Заполнять документ прочих начислений можно как переносом информации о постоянных доплатах из соответствующего справочника "Пособия, компенсации", так и путем ручного добавления документов прочих начислений (например, по мере выхода приказов о премировании каких-либо сотрудников).
Документ прочих начислений состоит из двух уровней. На первом уровне содержится общая информация об начислении, на втором – детальная информация по сотрудникам.
Для создания документа прочих начислений по справочнику "Пособия, компенсации" достаточно нажать сочетание клавиш CTRL+F6. При этом будет создано по одному документу на каждый код начислений.
Переход к уровню сотрудников осуществляется по клавише F7.
Реквизиты первого уровня:
Дата и номер приказа – информация о приказе, на основании которого делается начисление. Помимо чисто справочной информации, дата приказа определяет, какой месяц будет стоять в проводке и, соответственно, в расчетном листке. Поэтому, если делается доплата за прошлый месяц, то лучше дату приказа поставить тоже прошлый месяц.
Подразделение – если заполнить это поле, тогда на уровне сотрудников можно будет автоматически добавить сотрудников подразделения, воспользовавшись клавишами CTRL+F6. Если это не требуется, то подразделение заполнять не нужно.
Код начисления, дебет – параметры, по которым будет производиться начисление. Код начисления заполнять обязательно, в отличие от дебета. Если дебет на этом уровне не заполнен, то для каждого сотрудника на следующем уровне будет определен дебет в отдельности. Т.е. если нужно заплатить всем сотрудникам с одного счета, то его нужно ставить здесь, если дебет по каждому сотруднику может быть свой, то его заполнять не нужно.
Сумма, процент – поля для автоматического заполнения на уровне сотрудников. Если заполнить эти поля, то соответствующие им поля на уровне сотрудников будут заполняться такими же значениями, при добавлении каждого сотрудника.
Всего – сумма начислений по всем сотрудникам (заполняется автоматически). Если начисление задается процентом, то сумма так и останется незаполненной (суммы будут только в проводках).
Период, комментарий – информационные поля.
Удержание – если поставить код удержания, то одновременно с проводкой начисления на заработную плату будет создана проводка удержания на ту же сумму с кредитом, взятым из соответствующего поля.
Порядок обсчета – устанавливая этот параметр можно изменять порядок создания начислений. Данным пунктом имеет смысл пользоваться, если начисление выражается в процентах от заработной платы. При этом определяется, другие начисления из соседних документов в этот момент должны или не должны входить в сумму, с которой берется процент. При начислении процента, в расчет будут включены только те прочие начисления, порядок обсчета которых стоит меньший, чем у начисления с процентом.
На втором уровне – уровне сотрудников, заполняются следующие реквизиты для каждой записи:
Сотрудник – по нему делается начисление
Начисление – сумма, процент, дебет – параметры начисления для каждого сотрудника. Если указан процент, то сумма, от которой берется процент будет рассчитана в момент формирования проводки, и увидеть ее можно будет только в проводках по этому документу или уже непосредственно в расчетном листке.
Кол-во дней, часов – для формирования проводки (т.е. для расчетного листочка).
Если дебет счета подразумевает наличие аналитик, то их нужно указать в соответствующих полях (иначе ввести в поля аналитик ничего нельзя, т.к. они будут неактивны.)
Если требуется сделать ведомость выдачи на руки по данному документу прочих начислений, то нужно воспользоваться клавишами CTRL+F3. Будет задан вопрос – сумму в платежную ведомость проставлять с учетом подоходного, либо всю.
Можно по документу прочих начислений создать еще документ прочих удержаний (обычно удержание в банк). Данный документ формируется по клавише CTRL+F10. Нужно будет ответить на вопросы по коду удержания, необходимости удержания подоходного и округления удерживаемой суммы. Кроме того, удержание будет создано только по тем сотрудникам, у которых есть счета в банке (и справочнике постоянных удержаний.) По всем остальным будет выдано предупреждение об отсутствии записи о перечислении в банк и невозможности создания документа удержания.
Если открыть документ прочих начислений не с уровня документов ("по приказам"), а, воспользовавшись соответствующим пунктом меню, сразу с уровня сотрудников ("по сотрудникам"), то в данном отображении добавлять сотрудников будет невозможно, но корректировать данные, а также сгруппировывать начисления по коду, осуществлять групповые изменения можно будет вне зависимости от приказов, по которым начисления были созданы.
Заполним документ постоянными начислениями и создадим начисление разовой премии сотруднику с табельным номером 2 в размере 3000 рублей.
Зайдем в документ прочих начислений и нажмем CTRL+F6. Появится документ с кодом начисления 71 (профмастерство). Если по F7 посмотреть содержимое данного документа, то увидим там запись по сотруднику с табельным номером 4 на сумму 1000 р. (все согласно справочнику "Пособия, компенсации").
Добавим еще одну запись на первый уровень документа. Код начисления поставим 60 (премия разовая). Далее нажмем F7 и добавим на второй уровень документа запись. Табельный номер поставим 2, сумму поставим 3000.
Документ прочих удержаний
Документ прочих удержаний служит для осуществления разовых или постоянных удержаний с сотрудника. Заполнять документ прочих удержаний можно как переносом информации о постоянных удержаний из соответствующего справочника и путем ручного добавления документов прочих удержаний.
Документ прочих удержаний состоит из двух уровней (аналогично прочим начислениям). На первом уровне содержится общая информация об удержании, на втором – детальная информация по сотрудникам.
Для создания документа прочих удержаний по справочнику "Постоянные удержания" достаточно нажать сочетание клавиш CTRL+F6. При этом будет создано по одному документу на каждый код оплаты.
Переход к уровню сотрудников осуществляется по клавише F7.
Реквизиты первого уровня:
Дата и номер приказа – информация о приказе, на основании которого делается удержание. Помимо чисто справочной информации, дата приказа определяет, какой месяц будет стоять в проводке и, соответственно, в расчетном листке. Поэтому, если делается удержание за прошлый месяц, то лучше дату приказа поставить тоже прошлый месяц.
Подразделение – если заполнить это поле, тогда на уровне сотрудников можно будет автоматически добавить сотрудников подразделения, воспользовавшись клавишами CTRL+F6. Если это не требуется, то подразделение заполнять не нужно.
Код удержания, кредит – параметры, по которым будет производиться удержание. Эти поля нужно обязательно заполнять.
Сумма, процент – поля для автоматического заполнения на уровне сотрудников. Если заполнить эти поля, то соответствующие им поля на уровне сотрудников будут заполняться такими же значениями, при добавлении каждого сотрудника.
Всего – сумма удержаний по всем сотрудникам (заполняется автоматически). Если удержание задано процентом, то сумма так и останется незаполненной (суммы будут только в проводках).
Период, комментарий – информационные поля.
Порядок обсчета – устанавливая этот параметр можно изменять порядок создания удержаний. Данным пунктом имеет смысл пользоваться, если удержание выражается в процентах от заработной платы. Если в расчете какого-либо удержания учитываются другие удержания из соседних документов, то у такого удержания порядок обсчета должен быть выше, чем у остальных. К примеру, отчисление в сберкассу должно иметь самый большой порядок обсчета по сравнению к остальным прочим удержаниям, так как никакое удержание не должно быть осуществлено после того, как все деньги сотрудника отправлены в банк.
На втором уровне – уровне сотрудников, заполняются следующие реквизиты для каждой записи:
Сотрудник – по нему делается удержание.
Удержание – сумма, процент, кредит – параметры удержания для каждого сотрудника. Если указан процент, то сумма, от которой берется процент будет рассчитана в момент формирования проводки, и увидеть ее можно будет только в проводках по этому документу или уже непосредственно в расчетном листке.
Получатель (справочник, код, наименование) – в случае, если кредит счета подразумевает наличие аналитики, то ее нужно указать в данном поле.
Существуют еще три отображаемых реквизита, вводить в которые нельзя (они заполняются программой):
– В банк – если программа определили связь между данным прочим удержанием и справочником постоянных удержаний, то данное поле будет иметь значение "Да". На это поле имеет смысл обращать внимание, когда добавляем документ отчислений в сберкассу или аванса.
– Задолженность – Если документ подразумевает отслеживание удержания суммы задолженности, то данный реквизит будет иметь значение "Да".
– Уже в ведомости. Реквизит имеет смысл смотреть для удержания в банк или алиментов. Он проставляется в "Да" в момент утверждения списков для перечисления в банк. Для поиска таких удержаний, по которым сумма удержана, а в ведомость они не попали – есть кнопка CTRL+F9, по которой будут помечены подобные несоответствия по сотрудникам.
Если открыть документ прочих удержаний не с уровня документов ("по приказам"), а, воспользовавшись соответствующим пунктом меню, сразу с уровня сотрудников ("по сотрудникам"), то в данном отображении добавлять сотрудников будет невозможно, но корректировать данные, а также сгруппировывать удержания по коду, осуществлять групповые изменения можно будет вне зависимости от приказов, по которым удержания были созданы.
Заполним документ постоянными удержаниями и создадим удержим с сотрудника с таб.№ 9 50 рублей за брак.
Зайдем в документ прочих удержаний и нажмем CTRL+F6. Появится документ с кодом удержания 188 (алименты). Если по F7 посмотреть содержимое данного документа, то увидим там запись по сотруднику с табельным номером 6 с которого удерживаются 25% в пользу Орловой И.И. (все согласно справочнику "Постоянные удержания").
Добавим еще одну запись на первый уровень документа. Код удержания поставим 184 (за брак) счет – какой-нибудь из 76-х. Далее нажмем F7 и добавим на второй уровень документа запись. Табельный номер поставим 9, сумму поставим 50 р.
Отпускная записка
Для начисления отпускных и внесения информации в табель о том, что сотрудник находится в отпуске, существует документ "Отпуск" раздела "Документы" – "Межрасчетные выплаты".
Отпускные записки можно создать по приказам на отпуск. При этом они будут уже полностью заполнены и останется только запустить расчет. Для того, чтобы создать отпускные записки по приказам воспользуйтесь клавишами CTRL+F7.
Кроме того, по отпускным запискам можно создавать платежные ведомости (по клавишам CTRL+F3).
При занесении очередной отпускной записки необходимо заполнить реквизиты:
– Табельный номер или ФИО сотрудника,
– Учитывается з/п (среднедневная или среднечасовая). Данный реквизит определяет способ расчета суммы, начисляемой за отпуск. Для сотрудников, которым установлен суммированный учет рабочего времени (это сотрудники, которым по производственной необходимости невозможно было установить восьмичасовой рабочий день при пятидневной рабочей неделе, например сотрудники, которые работают сменами) должен быть установлен расчет среднечасового заработка, а сотрудникам, которые работают 5 дней в наделю по 8 часов в день, оплата отпуска должна производиться исходя из среднедневного заработка. Изначально, этот параметр устанавливается в "среднедневную".
– Дата начала и количество дней (основного и дополнительного) отпуска. Согласно этим параметрам происходит разбивка отпуска на текущий (часть отпуска, приходящаяся на расчетный месяц), будущий (следующий за расчетным) и будущий+1 (отстоящий на 2 месяца вперед от расчетного). Например, вы разносите отпускную записку с 31 июля, тогда текущий отпуск будет приходиться на июль, будущий отпуск падает на август, а будуший+1 – на сентябрь. Дополнительный отпуск предполагается после окончания основного.
– Способ расчета дней. (по рабочим или календарным) От этого реквизита также зависит разбивка отпуска на текущий и будущий. Кроме того, этот реквизит влияет на среднедневную заработную плату. Согласно трудовому кодексу расчет нужно проводить по календарным дням.
– Приказ. Данный реквизит служит для связи приказа о предоставлении отпуска сотруднику с отпускной запиской. Нажатие сочетания клавиш CTRL+F7 в списке отпускных записок приведет к созданию всех отпускных записок по приказам, для которых отпускные записки еще не были созданы.
– Дебет. Счет, с которого платится начисление для основного отпуска.
– Дебет дополнительного отпуска. Счет, с которого платится начисление дополнительного отпуска.
– Процент удержания по ведомости. Если по итогам расчета отпуска будут формироваться ведомости выдачи на руки, то можно указать процент удержания по ведомости. Например, если указать, что процент удержания по ведомости равен 13% (ставка подоходного на текущий момент), то в ведомости сумма будет попадать на 13 процентов меньшая, чем была начислена в отпускной записке, т.е. суммы на руки будут меньше сумм, начисленных за отпуск на ставку подоходного.
– Вид отпуска. Данное поле служит для заполнения табеля рабочего времени сотрудников. Оно определяет статус дня (т.е. в табеле будет написано, какой отпуск был у человека в этот день) и то, как будут распределены неотработанные часы (для госотпуска – это по 8 часов каждый календарный день, для учебного, к примеру, все будние дни – 7 часов, субботу – 5, а в воскресенье – выходной).
– Код удержания. Если он проставлен как удержание по ведомости через кассу, то при формировании ведомости будет создана именно она. Если программа поставила код удержания через банк, то при формировании ведомости будет создан вместо платежной ведомости в кассу прочее удержание для перечисления суммы в банк.
Все остальные реквизиты заполняются автоматически по цепочке программного расчета, но никто не мешает откорректировать Среднюю, Дни и часы текущего отпуска или иные реквизиты, влияющие на сумму по отпускной записке, с тем, чтобы получить итоговую сумму, начисленную за отпуск.
После добавления или коррекции отпускной записки, необходимо запустить расчет (клавиши CTRL+F6), в ходе которого заполняется этаж входящих в расчет отработанных месяцев и по ним будут рассчитаны среднедневные и среднечасовые зарплаты. При желании, можно исправить состав расчетных месяцев, спустившись (клавиша F7) на этаж "Месяцы".
Все суммы, которые нужно учитывать при расчете 1/12 годовой премии можно посмотреть по клавишам CTRL+F9.
Для бухгалтера: С 01.02.2002 расчет отпуска должен производиться в календарных днях. Кроме того, согласно постановлению Правительства от 11 апреля 2003 г. №213 пересмотрен порядок расчета отпусков. Коротко, основные изменения в следующем: для сотрудников с суммированным учетом рабочего времени установлен порядок расчета средней по среднечасовой заработной плате. Ее рассчитывают деля заработанную сумму за расчетный период на количество часов, отработанных за это же время. Для определения суммы к оплате "по средней", среднечасовую нужно умножить на кол-во часов, подлежащих оплате. НО В СЛУЧАЕ РАСЧЕТА ОТПУСКА, в законе требуют умножать на кол-во рабочих часов за неделю, а полученный результат затем умножить на число календарных недель, приходящихся на отпуск. Учитывая, что число рабочих часов за неделю по КЗоТ не должно превышать 40, то получается следующий расчет: сумма = среднечасовая * 40 * (кол-во_дней_отпуска / 7)
При расчете по среднедневной, если месяц отработан полностью, то в расчетный месяц нужно брать, как и раньше, 29.6 дней. А если не полностью, то кол-во отработанных дней (рабочих) помноженных на некий коэффициент, который при 8-часовом рабочем дне равен 1,4. Судя по всему, он равен кол-ву календарных дней в неделе деленному на кол-во рабочих дней, т.е. в случае 12-ти часового рабочего дня он должен быть равен 2 (7 смен за 14 дней) и т.п.
Все эти изменения нашли свое отражение в документе расчета отпуска. Теперь, если за расчетный месяц не была отработана норма рабочего времени, то на уровне расчетных месяцев появится коэффициент, и кол-во дней для расчета будет определяться как произведение этого коэффициента на кол-во реально отработанных дней. Если стереть коэффициент, то кол-во дней автоматически станет 29.6.
Больничный лист
При занесении очередного больничного листа необходимо заполнить реквизиты:
– Табельный номер или ФИО сотрудника.
– Номер и дату выдачи листка нетрудоспособности (для печатной формы).
– Период с ... по (даты начала и окончания больничного) – согласно этим датам происходит определение процента оплаты. Если больничный не по беременности и родам и не по производственной травме, процент оплаты зависит от стажа (см. колонку "Дата непрерывного стажа" в справочнике "Сотрудники предприятия"). Больничный по уходу сверх календарной недели разбивается на 2 периода – второй оплачивается из расчета 50%. Если вид больничного – бытовая травма, то первые 5 календарных дней больничного не оплачиваются. На некоторых предприятиях (за Полярным кругом) весь период больничного оплачивается в размере 100% от средней з/пл. В этом случае в параметрах задачи "Зарплата" реквизит NORTH (Наличие северной надбавки) должен быть установлен в значение "ДА"
– Вид нетрудоспособности. От этого реквизита зависит способ расчета и Дебет (несчастный случай или обычный соцстрах). Выбор происходит из пополняемого вами справочника "Виды нетрудоспособности".
– Учитывается з/п (среднедневная или среднечасовая). Данный реквизит определяет способ расчета суммы, начисляемой за период нетрудоспособность. Для сотрудников, которым установлен суммированный учет рабочего времени (это сотрудники, которым по производственной необходимости невозможно было установить восьмичасовой рабочий день при пятидневной рабочей неделе, например сотрудники, которые работают сменами) должен быть установлен расчет среднечасового заработка, а сотрудникам, которые работают 5 дней в наделю по 8 часов в день, оплата больничного может производиться исходя из среднедневного заработка. Изначально, этот параметр устанавливается в "среднечасовую" в случае и при необходимости может быть установлен в положение "среднедневная".
Следует иметь в виду, что в программе используется расчет по фактически отработанным дням или часам и, соответственно, расчет сумм, подлежащих оплате за период нетрудоспособности ведется по количеству дней или часов (в зависимости от того, по среднедневной или среднечасовой зарплате ведется расчет), которые сотрудник должен был отработать за период нетрудоспособности.
Кроме того, следует учитывать, что согласно Порядку исчисления пособий по временной нетрудоспособности, если вид нетрудоспособности – по уходу за ребенком, а ребенку при этом не исполнилось еще 3 года или ребенок является инвалидом и ему не исполнилось 16 лет, то оплачиваться должен весь период нетрудоспособности, а не 2 календарные недели как в остальных случаях ухода за больным ребенком (на некоторых комбинатах период оплат таких больничных листов также не ограничен, поэтому проконсультируйтесь у своих органов социального страхования). Также следует учитывать, что одиноким матерям, вдовам (вдовцам), разведенным женщинам (мужчинам) и женам военнослужащих срочной службы период оплаты нетрудоспособности по уходу за ребенком в размере 50% фактической заработной платы наступает не с 8-го дня от начала нетрудоспособности, а с 11-го. Эти особенности в данной версии программы автоматически не учитываются, поэтому изменения в количестве дней подлежащих оплате следует производить вручную.
Проверьте, правильно ли установлен Дебет счета в больничном. Некоторые комбинаты работают с несколькими фондами социального страхования и имеют разделение между ними по субсчетам счета соц.страха.
После добавления или коррекции больничного необходимо запустить расчет (клавиши CTRL+F6), в ходе которого заполняется этаж входящих в расчет средней отработанных месяцев. При желании можно исправить состав расчетных месяцев, спустившись (клавиша F7) на этаж "Месяцы". Все остальные расчеты – вплоть до подсчета итого по больничному – выполнятся автоматически, заново нажимать CTRL+F6 на этаже больничных не нужно, иначе расчетными месяцами вновь станут 12 предшествующих месяца. Единственная задача данной операции – заполнение величин среднедневной и среднечасовой зарплат.
Следует заметить, что если предприятие только начинает работать в комплексе и информации о размерах и видах оплат по сотрудникам за предыдущие месяцы не существует, то можно проставить сумму среднечасовой (среднедневной) оплаты вручную. При этом запускать расчет будет уже нельзя, т.к. суммы, полученные из расчета, будут записаны вместо сумм, рассчитанных вручную.
При нахождении на этаже больничного листа (первый уровень документа) нажатие клавиши CTRL+F9 позволяет посмотреть начисления, по которым рассчитывается 1/12 премии за год (будет показан месяц, когда сделано это начисление, сумма и код начисления). Нажатие сочетания клавиш CTRL+F7 для того же уровня приведет к появлению этажа рассчитанных сумм по месяцам, на которые были начислены суммы за период нетрудоспособности.
Нажатие сочетания клавиш CTRL+F9 на этаже "Месяцы" приведет к отображению начислений (расшифровка по кодам начислений) за месяц, по которым рассчитывалась сумма за месяц.
Если вы нажмете CTRL+F6 при наличии выбранных по ALT+F1, ALT+F2 сотрудников, по которым разнесен больничный лист, безусловно рассчитаются только выбранные вами записи. Если же отмеченных по ALT+F1, ALT+F2 записей нет, то по нажатию CTRL+F6 вы получите запрос: рассчитывать только по текущему больничному или начиная с текущего и до конца списка.
Начисление аванса
Аванс можно платить через кассу (по ведомости) и через банк (если на предприятии заработная плата перечисляется на пластиковые карты.)
Документ "Аванс по ведомости " является платежной ведомостью. Для того чтобы добавить новую ведомость нужно нажать клавишу F6 и выбрать наименование ведомости.
Реквизиты платежной ведомости:
– Номер и дата составления.
– Код и наименование ведомости. Заполняется при добавлении (выбор из справочника видов расчетных ведомостей R256).
– Касса – определяет, по какой кассе должна быть сделана ведомость. Заполняется автоматически при выборе наименования ведомости.
Сумма к выдаче, выдано, задепонировано. Заполняется автоматически с этажа сотрудников.
– Дата начала и окончания выдачи (для печатной формы).
– Расходный ордер. Заполняется автоматически после формирования расходного ордера (клавиши CTRL+F3).
– Удержание, дебет – параметры удержания аванса (используются при формировании проводок для расходного ордера).
Переход на уровень сотрудников осуществляется по клавише F7.
Заполнить уровень сотрудников записями о работниках, относящихся к данной ведомости, можно по клавишам CTRL+F6. При этом поля "к выдаче" и "получено" будет автоматически заполнено теми значениями, которые находятся в справочнике сотрудников в поле "Аванс".
Документ "Аванс – перечисления в банк" является стандартным документом прочих удержаний. При этом в момент добавления сотрудника в поле суммы будет проставляться сумма аванса из справочника сотрудников (которую можно корректировать). Печать ведомости перечислений в банк и формирования файлов для банка осуществляется через Списки перечислений в банк – пункт модуля "Зарплата" "Результаты расчета" – "Перечисления в банк" – "Списки перечислений в банк". Сотрудники, попадают либо в список перечисления аванса по кассе (платежную ведомость), либо в список по банку.
Накопительный журнал налогов
В накопительном журнале налогов (НЖН) собираются сведения о доходах, подоходных налогах, объектах налогообложения, отчислениях по всем фондам, по каждому сотруднику. Вход в НЖН осуществляется в разделе "Журналы".
Данные по каждому сотруднику содержатся в отдельных строчках для каждой группы реквизитов НЖН (доход, стандартные вычеты, подоходный объекты налогообложения, отчисления и т.д.). Состав группы (если он есть) просматривается по клавише F7. Например, доход разделяется по видам дохода, объекты налогообложения разделяются по счетам затрат, стандартные вычеты – по видам вычетов и т.д. Для стандартных вычетов кроме состава существует еще и право на вычеты – еще раз по F7 на каждом виде вычета. Также третий уровень существует в видах дохода, по которым предоставляется вычет (материальная помощь, например.)
При входе в журнал накопительных налогов запрашивается месяц. Колонка "Итого" заполняется данными до введенного месяца (включительно). Т.е. если зайти в НЖН, указав 3-й месяц года, то в колонках "Итого" и "Итого с входящим остатком" будет выведена информация с января по март, вне зависимости от того, есть ли какая-либо информация в последующих месяцах.
По кнопке CTRL+F4 можно установить фильтр по группам реквизитов НЖН. Покажем на примере:
Допустим, необходимо высветить все накопительные и страховые пенсии (одновременно) по всему предприятию. Для этого нажимает CTRL+F4. Появится список подразделений. Если мы не хотим ограничивать выбор сотрудников какими-либо подразделениями, то нужно нажать ESC, иначе по ALT+F1 пометить нужные подразделения и нажать ENTER. Появится список групп реквизитов НЖН. Пометим по ALT+F1 страховую и накопительную части пенсии. Потом высветится список кодов начислений страховой и накопительной пенсий для разных возрастных групп сотрудников. Если не нужно ограничивать выбор сотрудниками какой-либо возрастной группы, то следует нажать ESC, иначе пометить по ALT+F1 и нажать ENTER. На экране останутся страховые и накопительные части пенсии всех сотрудников предприятия. По клавише ALT+F9 можно получить итог по любой колонке.
Можно также наложить фильтр не по первому, а по второму уровню НЖН, т.е. по составу какого-либо реквизита. Для этого нужно воспользоваться клавишей CTRL+F5.
Например, нужно узнать, какой объект налогообложения ЕСН был по счетам 44 и 25 по всему предприятию. Для этого жмем CTRL+F5, от выбора подразделений отказываемся по ESC, в списке групп реквизитов НЖН выбираем ENTER'ом "Объект налогообложения ЕСН". В открывшемся плане счетов помечаем по ALT+F1 счета 25 и 44 (можно обобщенные) и жмем ENTER, от выбора возрастных групп отказываемся по ESC. На экране останутся только объекты налогообложения по счетам 25 и 44.
Наложенные фильтры можно снять по CTRL+F6.
Данные накопительного журнала можно пересчитать за конкретный месяц. Для этого нужно встать на колонке этого месяца на любом реквизите, нажать CTRL+F9. Вслед за этим на экран будет выведен список расчетных реквизитов НЖН, из которого по ENTER или ALT+F1 нужно выбрать нужные. При этом нужно учесть, что при пересчете ЕСН или ФСС пересчитываются как базы, так и сам налог, а подоходный налог только переписывается из расчетных листочков (т.е. восстанавливается по прошлому расчету.)
Для того, чтобы посмотреть как был рассчитан налог, достаточно встать на любой рассчитанной цифре и нажать ALT+F4. На экран будет выведена справка с подробной расшифровкой расчета налога.
Существуют две проверки НЖН. Первая (по CTRL+F8) выполняет пересчет ЕСН и ФСС без записи результата расчета в НЖН и сравнивает с тем, что в нем находится в данный момент. В случае, если эти суммы где-либо не совпали, после проверки всех сотрудников будет выведен список ошибок. Еще есть проверка объекта налогообложения по ЕСН и ФСС на клавише CTRL+F9. Аналогично CTRL+F8, в данном случае происходит пересчет объектов налогообложения и они сравниваются с текущими значениями из НЖН. При несовпадении будет выведен список расхождений.
Разнесение данных из справки 2НДФЛ
в накопительный журнал налогов (НЖН)
При приеме на работу для того, чтобы правильно брался подоходный налог (главным образом это касается стандартных вычетов), нужно занести данные из справки 2НДФЛ в накопительный журнал налогов в графы входящих остатков. Лучше всего данную операцию лучше показать на примере:
Пусть сотрудник с табельным номером 6 принят на работу в данном году и принес справку с предыдущего места работы со следующими данными:
– Годовой доход 33000 р. Из них 30000 р. – 2000-й вид дохода (заработная плата), 3000 р. – 2760-й вид дохода (материальная помощь.) На вид дохода 2760 предоставлен вычет в размере 2000 рублей.
– Стандартные вычеты предоставлены за 3 месяца и составляют по виду вычета 103 (на налогоплательщика) 1200 р. и по виду 101 (на ребенка) – 900 р.
– Подоходный налог был удержан в размере 3757 р.
Разнесем справку по этим данным. Подразумеваем, что по сотруднику зарплата еще ни разу рассчитана не была, т.е. в журнале накопительных налогов записей по сотруднику нет. Если они там есть, то все сильно упрощается, и достаточно будет проставить входящие остатки в соответствующие записи журнала.
1. Заносим доход. Для этого добавляем запись в НЖН (F6). Указываем табельный номер (6) или выбираем из списка сотрудников. Название реквизита выбираем "Доход ст.224 п.1 и п.3 б)". Переходим в состав данного реквизита (F7). Добавляем запись (F6), в название реквизита выбираем запись с кодом 2000 и во входящий остаток ставим сумму 30000. Добавляем еще одну запись. В название реквизита выбираем запись с кодом 2760 и входящий остаток ставим равным 3000 р. Далее нужно ввести предоставленную скидку. Для этого нажимаем еще раз F7, F6 и во входящий остаток вводим 2000 (максимальная сумма, на которую предоставляется скидка.) Выходим на первый уровень НЖН дважды нажимая Esc. Обратите внимание, что появилась еще одна запись по данному сотруднику, в которую занесена сумма вычета по виду дохода.
2. Заносим стандартные вычеты. Добавляем еще одну запись в НЖН (F6). Указываем табельный номер Название реквизита выбираем "Стандартные вычеты". Переходим в состав данного реквизита (F7). Добавляем запись (F6), в название реквизита выбираем запись с кодом 103 и во входящий остаток ставим сумму 1200. Это сумма предоставленного вычета. Нажимаем F7 еще один раз, добавляем запись по F6 и во входящий остаток ставим сумму стандартных вычетов, на которые по данному коду сотрудник имел право, т.е. те же 1200. Возвращаемся на предыдущий уровень по ESC. Добавляем еще одну запись. В название реквизита выбираем запись с кодом 101 и входящий остаток ставим равным 900 р. Потом все аналогично: F7, F6 и во входящий остаток ставим 900. Выходим на первый уровень НЖН дважды нажимая Esc.
3. Заносим подоходный налог. Добавляем запись с табельным номером. Название реквизита выбираем "Подоходный ст.224 п.3 б)" и во входящий остаток ставим 3757.