Существует два режима сравнения эталонных и рабочих конфигураций:
1. Режим сравнения эталона с рабочей конфигурацией. Служит для сравнения и дальнейшего переноса изменений из эталона в рабочие справочники. Режим запускается из модуля «Система администрирования» пунктом меню «Обновление» – «Сравнение» – «Конфигураций» – «Эталона с рабочим» – «Различия».
2. Режим сравнения рабочей конфигурации с эталоном. Служит для пополнения эталона изменениями, произведенными в рабочих справочниках. Режим запускается из модуля «Система администрирования» пунктом меню «Обновление» – «Сравнение» – «Конфигураций» – «Рабочего с эталоном» – «Различия».
Кроме того, существует еще два вспомогательных режима – просмотр частных записей и блокировок конкретного предприятия.
Просмотр частных записей позволяет отобрать в эталоне и высветить частные записи ВСЕХ комбинатов. Режим запускается из модуля «Система администрирования» пунктом меню «Обновление» – «Сравнение» – «Конфигураций» – «Эталона с рабочим» – «Частные записи». В этом режиме можно добавить для частных записей ссылки на комбинаты, для которых эта запись является частной.
Режим, запускаемый из модуля «Система администрирования» пунктом меню «Обновление» – «Сравнение» – «Конфигураций» – «Рабочего с эталоном» – «Различия + блокировки», дает возможность показать различия и частные записи, которые помечены как частные в рабочих описаниях. Надо учесть что если в рабочих описаниях записи или поля были помечены как частные, но по какой-то причине эта информация в эталон перенесена не была, то такие записи в сравнении эталона с рабочим НЕ УЧАСТВУЮТ, и какие бы то ни было различия, ни в эталоне, ни в рабочих описаниях отслежены и показаны не будут, а в данном режиме такую блокировку можно снять.
Рассмотрим подробнее все эти режимы.
1. Режим сравнения эталона с рабочей конфигурацией.
После запуска этого режима (как и при запуске всех режимов, описанных ниже) необходимо указать, какие виды конфигураций будут сравниваться:
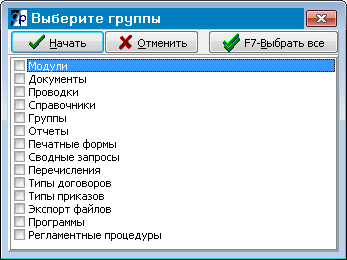
После того, как все интересующие нас конфигурации будут отмечены, следует нажать кнопку «Начать».
По окончании сравнения на экране появится дерево со всеми изменениями. Условные обозначения.
![]() Пометка, что в данной строке содержится название справочника, в котором изменения или новые записи, например
Пометка, что в данной строке содержится название справочника, в котором изменения или новые записи, например ![]()
![]() Указывает, что данная запись новая.
Указывает, что данная запись новая.
![]() Показывает, что в данной записи произошли какие-то изменения. Поле записи, в котором произошли изменения индицируется значком
Показывает, что в данной записи произошли какие-то изменения. Поле записи, в котором произошли изменения индицируется значком ![]() . Поэтому записи в дереве изменений со значком
. Поэтому записи в дереве изменений со значком ![]() всегда соответствует одна или несколько (если в записи справочника изменилось не одно поле) строк со значками
всегда соответствует одна или несколько (если в записи справочника изменилось не одно поле) строк со значками ![]() , например комбинация
, например комбинация ![]() означает, что в записи «Дата трудового договора» изменилось поле «PREBLOCK».
означает, что в записи «Дата трудового договора» изменилось поле «PREBLOCK».
Если рядом со значком ![]() присутствует значок
присутствует значок ![]() , то это означает, что изменения произошли в записи, которая была в эталоне помечена как частная для данного предприятия.
, то это означает, что изменения произошли в записи, которая была в эталоне помечена как частная для данного предприятия.
Значок ![]() будет стоять напротив тех записей, которые были когда-то перенесены из рабочего в эталон, а потом по каким-то причинам были удалены из эталона.
будет стоять напротив тех записей, которые были когда-то перенесены из рабочего в эталон, а потом по каким-то причинам были удалены из эталона.
Если в рабочие описания были внесены какие-то новые записи, которые еще не были перенесены в эталон, то такие записи в сравнении эталона с рабочим указаны не будут, и, соответственно, отображены в дереве изменений также не будут.
Существует возможность не показывать значки в дереве. Для этого нужно отжать кнопку ![]() .
.
Для того, чтобы посмотреть, какие изменения произошли с конкретным полем, нужно, стоя в дереве на строке, в которой есть ссылка на измененное поле, нажать на кнопку ![]() . При этом в правой части экрана будут показаны, новое значение (которое находится в эталоне) и старое значение, которое находится в таблице-результате (в рабочих таблицах.) Если эту же кнопку нажать на уровне измененной записи, а не поля, то в правой части экрана будут показаны полностью обе записи – эталонная и рабочая.
. При этом в правой части экрана будут показаны, новое значение (которое находится в эталоне) и старое значение, которое находится в таблице-результате (в рабочих таблицах.) Если эту же кнопку нажать на уровне измененной записи, а не поля, то в правой части экрана будут показаны полностью обе записи – эталонная и рабочая.
Чтобы просмотреть запись только в эталоне, на основе которой было найдено расхождение эталонной и рабочей таблице, или новую запись в эталоне, которой нет в рабочих описаниях, необходимо, находясь на уровне поля или записи нажать кнопку ![]()
Если принято решение, что в рабочие описания нужно перенести какие-то изменения из эталона, то эти изменения нужно выделить в дереве изменений. Для этого нужно воспользоваться клавишей пробела или кнопкой ![]() . Если пометить какой-то узел, у которого есть дочерние ветви/узлы к нему, то все дочерние также будут помечены. Для того, чтобы снять выделение с узла нужно повторно его пометить (непомеченные записи не будут перенесены из источника в эталон). Для того, чтобы снять выделение сразу со всех записей, можно воспользоваться клавишей
. Если пометить какой-то узел, у которого есть дочерние ветви/узлы к нему, то все дочерние также будут помечены. Для того, чтобы снять выделение с узла нужно повторно его пометить (непомеченные записи не будут перенесены из источника в эталон). Для того, чтобы снять выделение сразу со всех записей, можно воспользоваться клавишей ![]() Кроме того, за выделение ветвей отвечают также кнопки
Кроме того, за выделение ветвей отвечают также кнопки ![]() . Для того, чтобы определить их назначение, воспользуйтесь всплывающими подсказками для этих кнопок.
. Для того, чтобы определить их назначение, воспользуйтесь всплывающими подсказками для этих кнопок.
Запуск переноса всех отмеченных изменений осуществляется кнопкой ![]() . Для того, чтобы перенести все изменения, вне зависимости от того, были они отмечены или нет, можно воспользоваться кнопкой
. Для того, чтобы перенести все изменения, вне зависимости от того, были они отмечены или нет, можно воспользоваться кнопкой ![]()
Если нужно удалить какие-то данные из эталона то для этого нужно воспользоваться кнопкой ![]() .
.
2. Режим сравнения рабочей конфигурации с эталоном.
Данный режим аналогичен предыдущему. Условные обозначения справочника, поля, новой и измененной записи, удаленной записи и частной записи также аналогичны. Разница лишь в том, что новыми записями в рабочих описаниям будут обозначены те записи, которые появились в рабочих описаниях, но еще не были перенесены в эталон, а «новыми» в эталоне обозначены те записи, которых нет в рабочих, а есть в эталоне. Если такие записи отметить для обновления, то они будут стерты из эталона, но если вместо этого их пометить как частные, то они из эталона стерты не будут (там они останутся общими для всех предприятий), но в эталоне будет сделана пометка, что эти общие записи являются исключениями для данного предприятия, и на нем в сравнении участвовать не будут.
Выделение и просмотр изменений также в данном режиме полностью аналогичен предыдущему. Перенос выбранных или всех изменений осуществляется по тем же клавишам, что и в предыдущем режиме. Кроме того, появились новые возможности.
По сравнению с предыдущим режимом появилась возможность замены текущей и дочерних записей из эталона в рабочие. Этот режим запускается кнопкой ![]() . Он отличается от режима копирования тем, что в эталоне все записи начиная с текущей и дочерние сначала полностью затираются, а потом уже осуществляется копирование из рабочих справочников.
. Он отличается от режима копирования тем, что в эталоне все записи начиная с текущей и дочерние сначала полностью затираются, а потом уже осуществляется копирование из рабочих справочников.
В данном режиме осуществляется также и установка принадлежности записей к предприятию. Пометка того, что запись принадлежит текущему предприятию производится кнопкой ![]() . При этом слева от помечаемой записи или поля появится значок
. При этом слева от помечаемой записи или поля появится значок ![]() . Если запись с таким значком в дереве изменений пометить, то потом при переносе в эталон она будет в нем сохранена с пометкой частной записи, и в сравнении участвовать будет только на текущем предприятии. Если же запись со значком
. Если запись с таким значком в дереве изменений пометить, то потом при переносе в эталон она будет в нем сохранена с пометкой частной записи, и в сравнении участвовать будет только на текущем предприятии. Если же запись со значком ![]() не пометить, то она будет в рабочих описаниях помечена как частная, в эталон перенесена не будет, и больше в сравнении с эталоном участвовать не будет до тех пор, пока эта пометка снята с записи не будет (это можно будет сделать только в режиме «сравнение» – «рабочего с эталоном» – «различия и блокировки»).
не пометить, то она будет в рабочих описаниях помечена как частная, в эталон перенесена не будет, и больше в сравнении с эталоном участвовать не будет до тех пор, пока эта пометка снята с записи не будет (это можно будет сделать только в режиме «сравнение» – «рабочего с эталоном» – «различия и блокировки»).
3. Просмотр частных записей.
Условные обозначения при просмотре частных записей:
![]() – общая запись. Данная запись всегда сочетается с дочерними записями исключений или частных записей. В первом случае это означает, что запись является общей для всех предприятий, кроме тех, которые указаны в исключениях. Во втором – что частная запись для конкретного предприятия была сделана из общей записи.
– общая запись. Данная запись всегда сочетается с дочерними записями исключений или частных записей. В первом случае это означает, что запись является общей для всех предприятий, кроме тех, которые указаны в исключениях. Во втором – что частная запись для конкретного предприятия была сделана из общей записи.
![]() – означает, что запись частная. Всегда сочетается с дочерней записью, характеризующей принадлежность поля к конкретным комбинатам.
– означает, что запись частная. Всегда сочетается с дочерней записью, характеризующей принадлежность поля к конкретным комбинатам.
![]() – частное поле. Всегда сочетается с дочерней записью, характеризующей принадлежность поля к конкретным комбинатам.
– частное поле. Всегда сочетается с дочерней записью, характеризующей принадлежность поля к конкретным комбинатам.
![]() – принадлежность к конкретному предприятию. Справа от данного значка всегда находится идентификатор предприятия или списка предприятий, для которых эта запись является частной например
– принадлежность к конкретному предприятию. Справа от данного значка всегда находится идентификатор предприятия или списка предприятий, для которых эта запись является частной например ![]() .
.
![]() – исключение. Всегда является дочерней записью к
– исключение. Всегда является дочерней записью к ![]() . Означает, что данная общая запись должна отсутствовать в рабочих описаниях предприятия или предприятий, список идентификаторов которых находится справа от значка.
. Означает, что данная общая запись должна отсутствовать в рабочих описаниях предприятия или предприятий, список идентификаторов которых находится справа от значка.
Если требуется удалить какие либо частные записи или поля, то для этого нужно воспользоваться кнопкой ![]() . При этом такие записи будут помечены значком
. При этом такие записи будут помечены значком ![]() . Пока форма просмотра частных записей еще не была закрыта, удаление частных записей можно отменить повторным выделением удаленной записи кнопкой
. Пока форма просмотра частных записей еще не была закрыта, удаление частных записей можно отменить повторным выделением удаленной записи кнопкой ![]() .
.
Список комбинатов, к которым относится каждая конкретная частная запись или поле можно изменить путем нажатия кнопки ![]() . При этом на экране появится список всех комбинатов, идентификаторы которых есть в комплексе, и, помечая строки с названиями комбинатов, можно изменить список ссылок на комбинаты для частных записей или полей.
. При этом на экране появится список всех комбинатов, идентификаторы которых есть в комплексе, и, помечая строки с названиями комбинатов, можно изменить список ссылок на комбинаты для частных записей или полей.
4. Просмотр различий и блокировок.
Режим аналогичен режиму 2 (просмотра различий при сравнении рабочего с эталоном) за тем отличием, что показываются еще и заблокированные записи, обозначенные значком ![]() . Это те записи, которые были помечены в режиме 2 как частные, но перенесены в эталон не были. В данном режиме эту блокировку можно снять нажатием на кнопку
. Это те записи, которые были помечены в режиме 2 как частные, но перенесены в эталон не были. В данном режиме эту блокировку можно снять нажатием на кнопку ![]() .
.